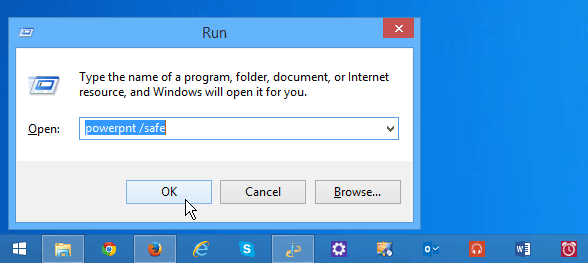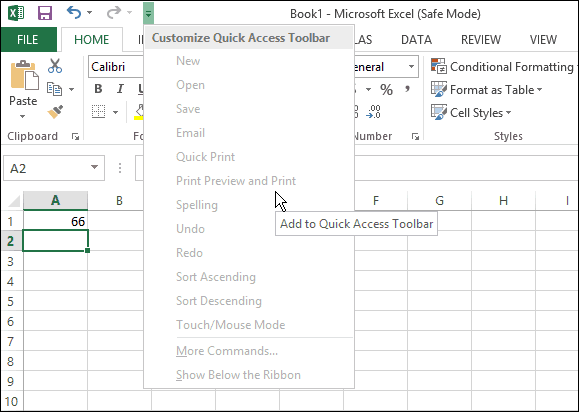But did you know there’s a Safe Mode for Microsoft Office as well? In fact, this feature has been around since Office 2003 and is helpful if you’re trying to fix an Office program when an add-in or some other program is conflicting with it and causing it to crash. Behind the scenes, Office already has an Automated Safe Mode that detects a problem when you launch an Office program and it will fix or isolate the problem so it can start up successfully. But if you’re still having problems, you can launch Office into Safe Mode yourself.
Microsoft Office Safe Mode
The easiest way to do it is hold down the Ctrl key and click the Office application that’s giving you problems. Then you’ll see the following message – click Yes.
Or if you want to avoid the verification menu above, you can boot an Office program directly into Safe Mode from the Run dialog and entering /safe. For example:
winword /safeExcel /safeOutlook /safePowerpnt /safe
When the program or document launches, you’ll see it’s running in Safe Mode on the title bar, and just like when booting Windows into Safe Mode, several options aren’t available. For instance there’s no toolbar customizations, AutoCorrect isn’t loaded, templates can’t be saved, and more. This is for troubleshooting, so don’t work on important documents while in Safe Mode.
If you’re still having problems fixing your problem with Office 2007, 2010 , or 2013, make sure to read our article: When Microsoft Office breaks, here’s how to fix it. Or for a detailed report on what’s going on with MS Office and help fix it, check out Microsoft’s free utility: Office Configuration Analyzer Tool. Comment Name * Email *
Δ Save my name and email and send me emails as new comments are made to this post.