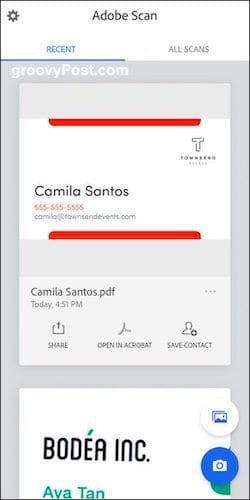Since I do a lot of research for writing, I have had the chance to try out a lot of scanning apps over the years. To be able just to use your phone to scan a page or an image is just amazing. Many of these apps also have Optical Character Recognition (OCR) as well, which we will look at later. Here are the five best applications to scan documents with your iPad or iPhone if you have an iPhone. Having an iOS scanner in your pocket to turn those scans into PDFs has never been easier.
The 5 Best iOS Scanners To Turn Your Smartphone Into a Scanner
Before we begin, it should be pointed out that although scanner apps are improving by leaps and bounds, they are not perfect. This means that the page or image preferably needs to be on a flat surface without any curves to get a good scan. So if you are scanning a book page, the scan will get distorted the closer the text gets to the center spine. On the other hand, if you are scanning a flat whiteboard in an office or classroom, you’ll likely have no issues.
TurboScan ($5.99)
I am going to start with the one I use virtually all the time. TurboScan is not free, but it is worth every cent. Using the iPhone camera, you can scan documents and pictures quickly. Then decide how dark you want the color. If it is a document, I tend to have the color at maximum to make it as easy to read as possible. If you have more than one document or picture, you can snap each one and then merge them into one file. Then decide how you are going to send it off your phone. If you are going to email it, it uses the standard Apple Mail app on the phone. You can also send the file to a variety of other services such as Messages, iCloud Drive, or Airdrop.
Genius Scan – Freemium
Genius Scan is probably my second favorite, with a very good free version and a cheap paid version with a nice upgrade feature. This scanner will detect the edges of the document or image and automatically snap a scan. This can be extremely easy or annoying, as it requires a steady hand. If your device is shaking, the app has a problem locking on to what you are trying to scan. Once it has a scan, you can sharpen the text for easier reading, change the perspective if it accidentally cut a part of the scan off, and turn the scan into a PDF file. A paid upgrade for $7.99 enables you to back up your scans to various big-name cloud services and encrypt your documents.
Scannable (Free)
Scannable is Evernote’s scanner, but you don’t need to be an Evernote user to use Scannable. This is a standalone free app that anyone can use. However, if you are an Evernote user, using both is extremely useful as they integrate very well.
Since this is Evernote’s creation, this scanner can scan business cards, pull the information and save it for you (as well as find information on the person on LinkedIn). The usual documents, images, whiteboards, and book pages can also be speedily scanned. Sharing options include email or text messaging or Evernote if you use it.
Office Lens (Free)
Office Lens is Microsoft’s offering in the scanner market, and it does its job pretty well. Obviously, the sharing options are more heavily slanted in favor of sending the scans to Microsoft programs. But you can still email the scan as a PDF if you are not a huge fan of Microsoft, like me. Like Scannable, Office Lens captures business card information, as well as whiteboards, documents, and photos. But the big unique feature is that Office Lens uses VoiceOver in the iOS Accessibility settings section. This means that if you are blind or have trouble with your eyesight in general, the app will give you voice guidance on where to move the phone to get the best scan.
Adobe Scan (Free)
Like Office Lens, Adobe Scan is obviously heavily biased towards Adobe products. So although you can also use this as a standalone product, it would probably better suit those who also use other Adobe products. Adobe Scan detects the corners of documents and snaps a picture automatically. It then adjusts the crop and the shade of text and generally cleans everything up into a nice snappy PDF for you. It will also scan business cards. If you also have Adobe Acrobat Reader on your iPhone, you can then open the scanned document in Acrobat. Make notes and comments, sign forms, and send the document to someone else for signature.
So What Is Optical Character Recognition (OCR)?
Many scanning apps offer optical character recognition technology. But what exactly is it? It is basically the ability of a scanner app to take a scanned document or picture and recognize the text. So if you scan a document with your phone, OCR can index and recognize every single word in that document. You can then easily find the document later by entering keywords. It is what powers Evernote when you are searching for something in your account. With this kind of technology, who needs Xerox photocopiers anymore?
![]()