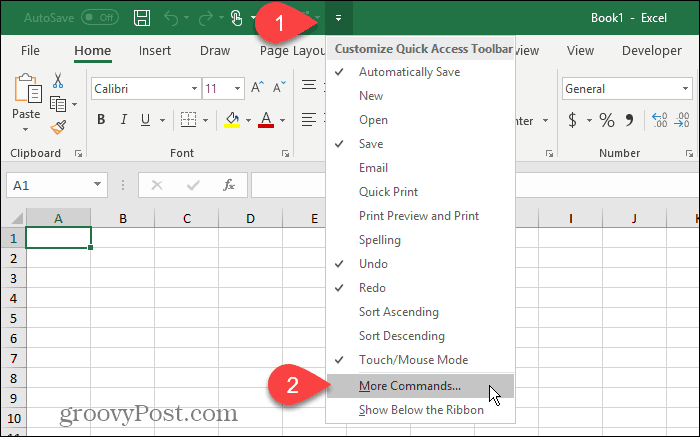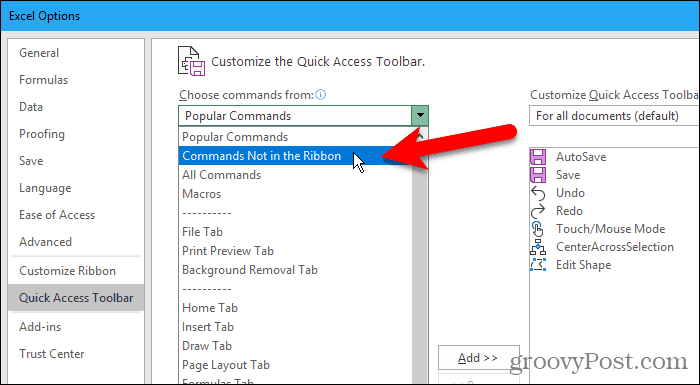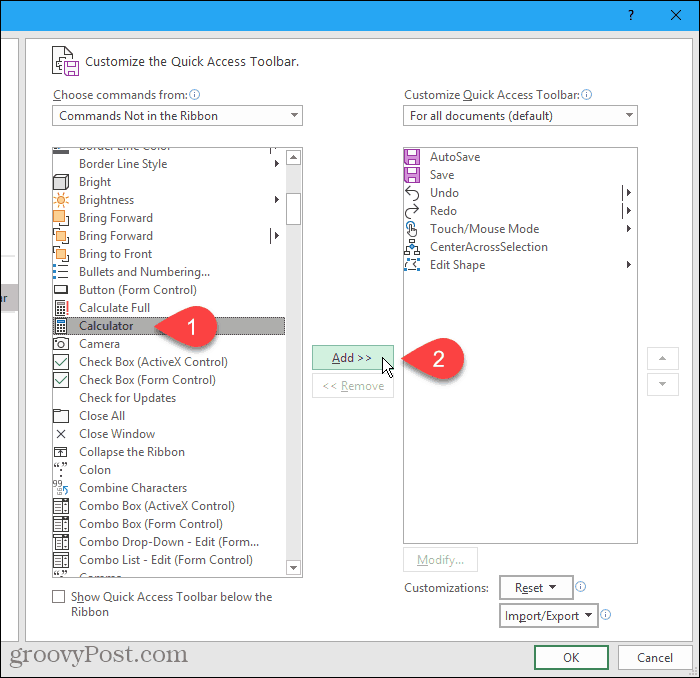Click the down arrow on the right side of the Quick Access Toolbar.
Select Commands Not in the Ribbon from the Choose commands from drop-down list.
You’ll see a long list of applications and commands you can add to the Quick Access Toolbar. Find Calculator in the list, select it, and click Add.
The Calculator is added to the end of the list on the right, which places it on the right end of the Quick Access Toolbar. If you want it in a different position, select Calculator on the right and use the Move Up and Move Down buttons to position it where you want. Click OK.
Now, you’ll see a small calculator icon on the Quick Access Toolbar. Click the icon to open the Windows Calculator.
If you need to access the Calculator while working in your Excel spreadsheets, this makes it easier than navigating through the Start menu. Comment Name * Email *
Δ Save my name and email and send me emails as new comments are made to this post.
![]()