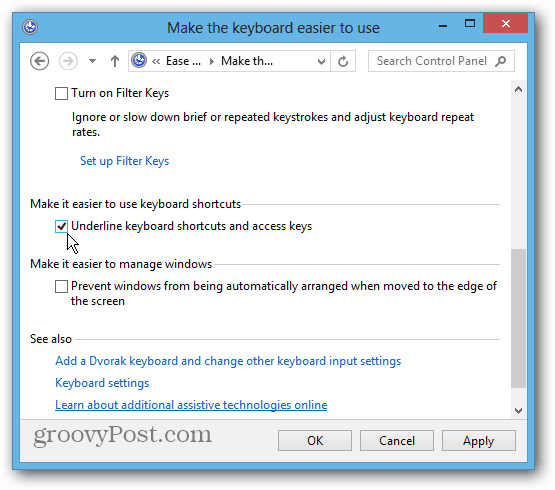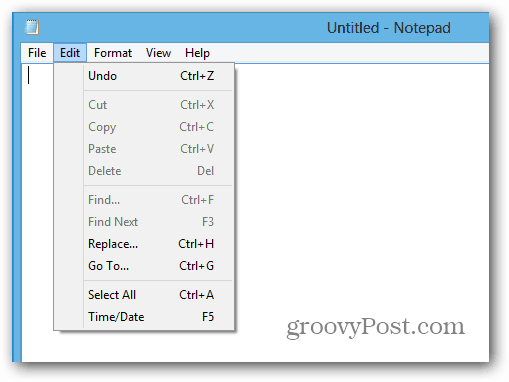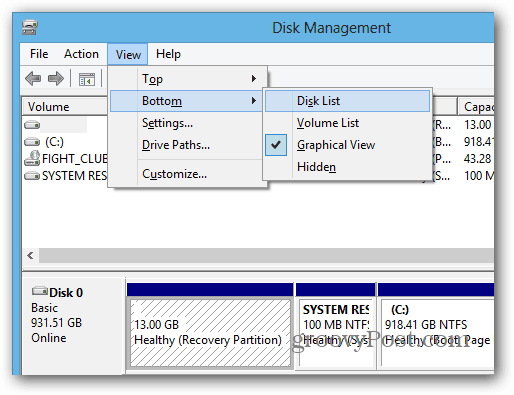Having to memorize all keyboard shortcuts is a daunting task, but Windows can make it easier by underlining shortcut keys on menu items. The underlined keys are disabled by default, but it’s easy to make them show up. Open Control Panel and select Ease of Access Center.
Scroll down the list and click “Make the Keyboard Easier to Use.”
Scroll down on the next screen and check “Underline Keyboard Shortcuts and Access Keys.”
Now when you open menu items, you’ll see the shortcut keys are underlined. Here’s an example of Notepad menus before without the underlined shortcut keys.
And here it is after, with shortcut keys enabled. The shortcut keys you can press while navigating the menu system are underlined.
This is a subtle enhancement, but sometimes the little things are what make a big difference in being more productive.
Comment Name * Email *
Δ Save my name and email and send me emails as new comments are made to this post.