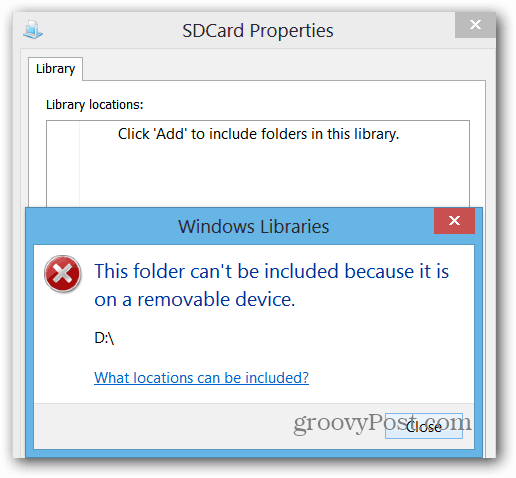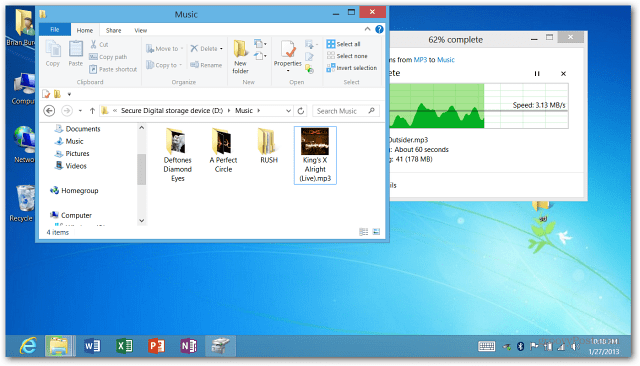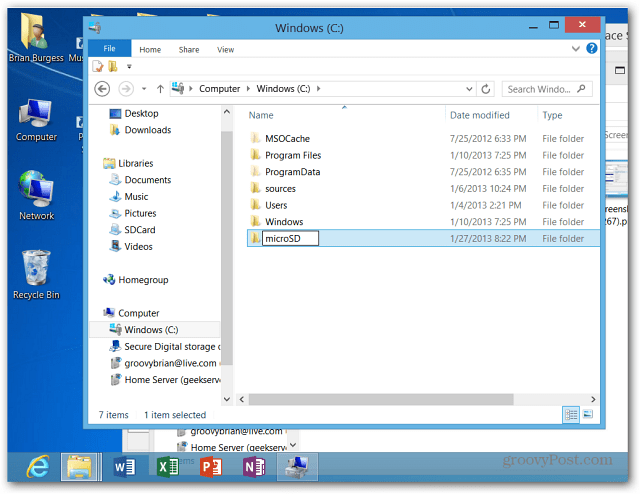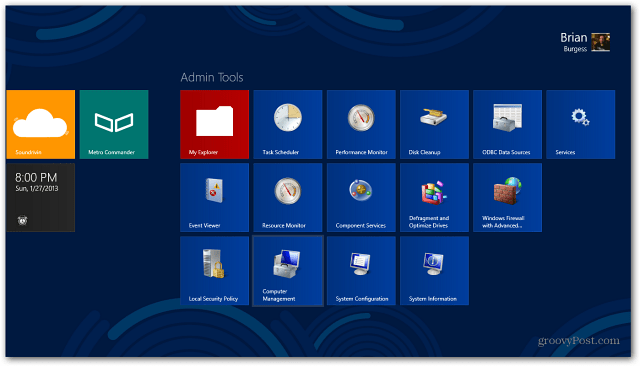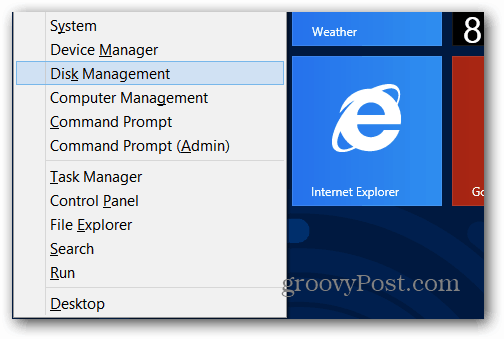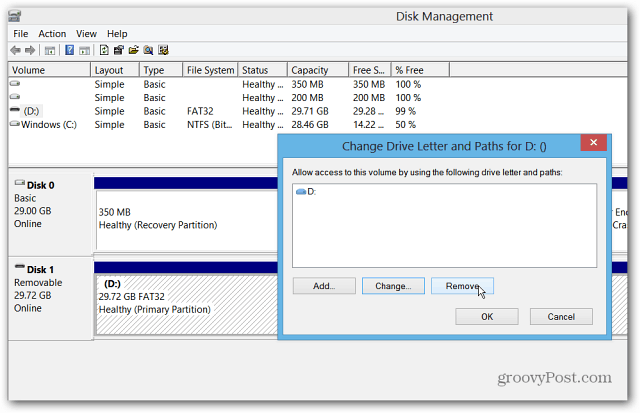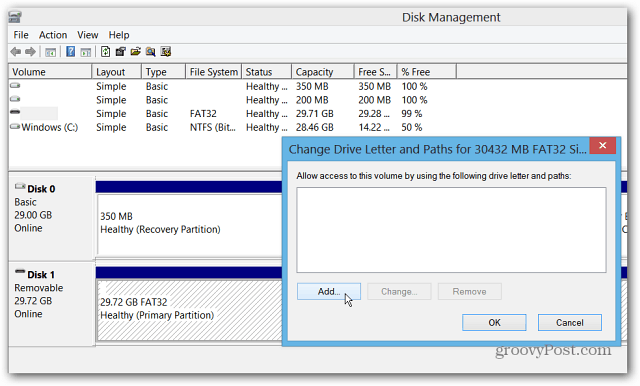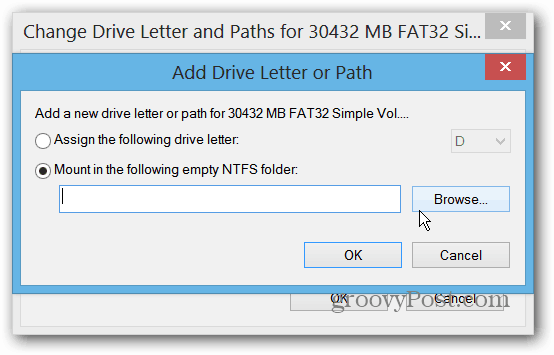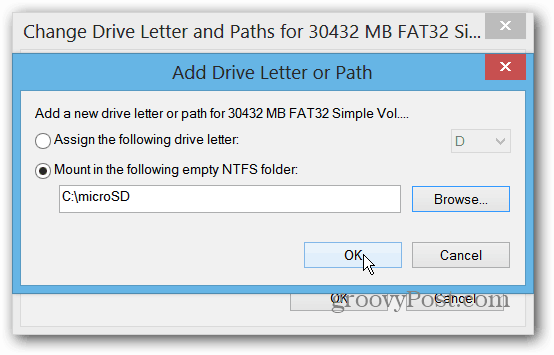For example, Xbox Video and Music rely on the Windows Libraries in Windows to store and access purchased content. Even if you add your own files to the card, built-in apps won’t see it. There’s an easy fix for the problem though. Here’s how to install a MicroSD card in your Surface, and make it useable by Windows RT.
Add MicroSD Card to Libraries on Surface RT
After installing a new microSD card on your Surface, I recommend making a folder for Videos, Music, and Photos. Then add your own media files to each folder. Now create a new folder on your C: drive and name it something to help you easily identify it. Here I made one and named it microSD.
To make the card work with Libraries, you’ll need to open Disk Management. Yes, admin tools are still still there in Windows RT, and you can add them to the Start screen if you want. Then launch Computer Management and click Disk Management.
Or, hit WinKey + X to bring up the power user menu and select Disk Management from there.
In Disk Management you’ll see your microSD card. It should already have a drive letter assigned to it. In my case it’s (D:). Right click on it and select Change Drive Letter and Paths.
Then click Remove.
After it’s removed, the drive letter is removed as well. Right click the disk again, and select Change Drive Letter and Paths, then the Add button.
Now you can assign it an available drive letter and select “Mount in the Following Empty NTFS Folder” and click Browse.
Now find the path of the folder you created on the C: drive of the Surface.
In the Add Drive Letter or Path dialog, you’ll have something similar to this. Click OK and close out of Disk Management.
Now open File Explorer and open one of the Libraries. From the Ribbon select manage Library.
Add the folder to the appropriate Library. For example here I am adding the Videos folder from my microSD card to the the Video Library on the Surface.
There you go! Open up the metro-style app, like Xbox Video and you’ll see the content from the microSD card.
Personally I love the RT version! Comment Name * Email *
Δ Save my name and email and send me emails as new comments are made to this post.