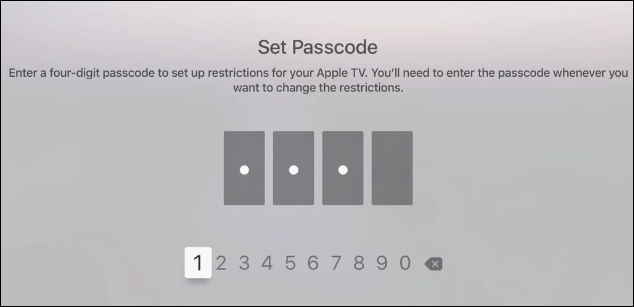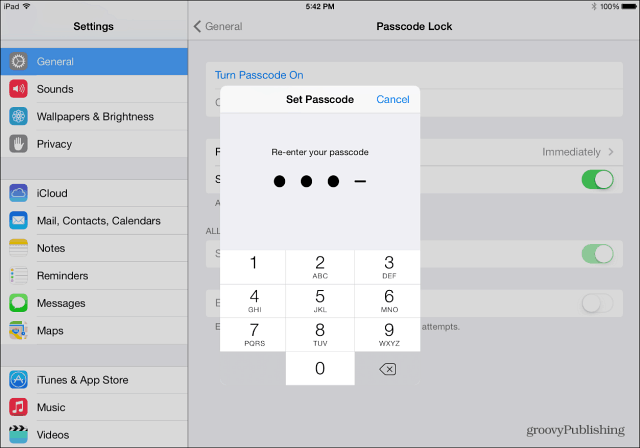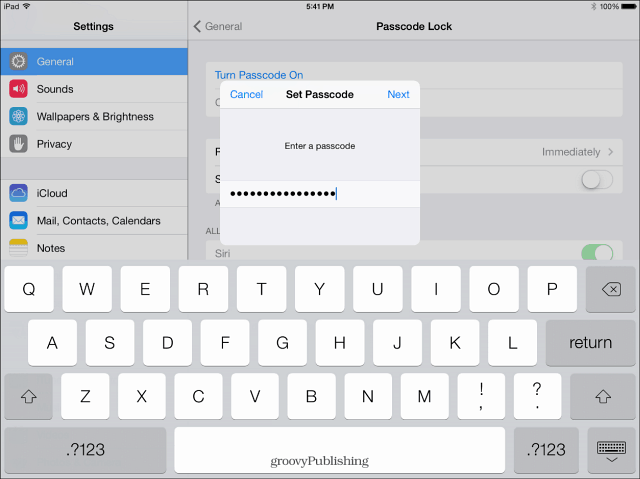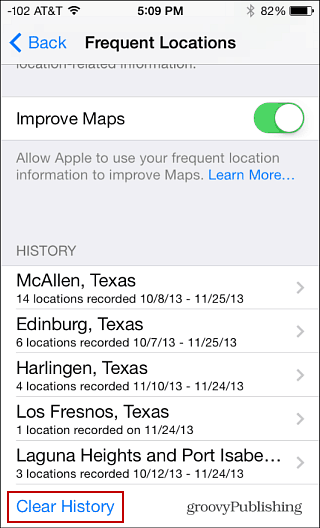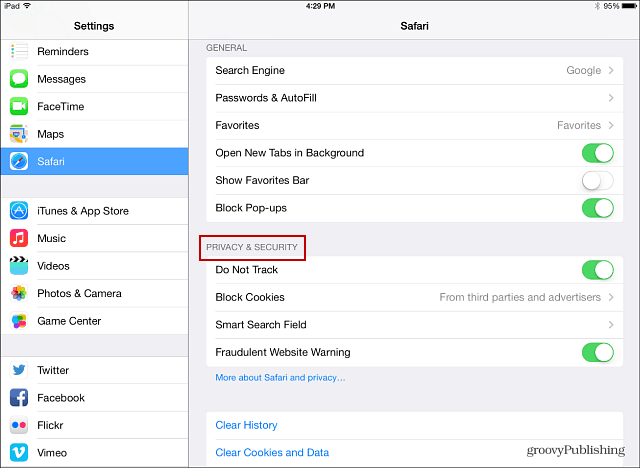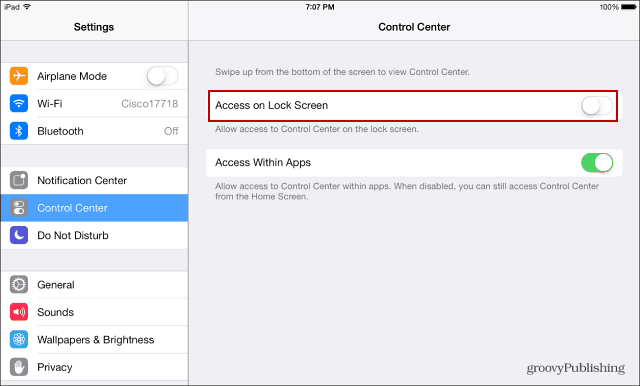Enable a Simple or Complex Lock Screen Passcode
This should go without saying, but it’s surprising how many iDevices I’ve borrowed and the owner doesn’t have a lock screen passcode. If you didn’t set one up during the initial setup, you can create one by going to Settings > General > Passcode Lock > Turn Passcode On. By default, it’s four digits — like a PIN.
But you can create a more complex passcode by turning off Simple Passcode. Then you can type in a password or complete phrase. After creating it, you can set how much time passes before you need the passcode. Of course, if you have an iPhone 5S, you might want to enable the fingerprint sensor too.
Clear out Frequent Locations in iOS 7
So many apps today need to use location tracking. And iOS 7 has a frequent locations feature built-in. Sometimes you might want to use the feature, but you might also want to clear them out. To do so, go to Settings > Privacy > Location Services > System Services > Frequent Locations. Yes, it’s buried that deep! Scroll down under your history and tap Clear History. If you don’t want Frequent Locations on at all, just turn the feature off.
iOS 7 also allows you to customize location sharing. Go to General > Restrictions > Enable Restrictions. You’ll need to enter your passcode twice and then select the individual apps to enable restrictions on. After selecting your apps, scroll down further to the Privacy section. Tap Location Services to disable location for the specific apps.
Block Cookies, Enable DNT in Safari
While the Do Not Track (DNT) feature in the Safari browser in iOS 7 relies on “voluntary cooperation” of trackers, every bit of protection helps. To enable the DNT feature go to Settings > Safari. Under Privacy & Security turn on Do Not Track. Cookies are set to be blocked by third parties and advertisers by default, but you can change it to Always.
Disable Control Center and Notifications on Lock Screen
Having notifications for items in your calendar, messages, and more is convenient to access from the Lock Screen, but you might not want that info available to just anyone. Go to Settings > Notification Center. Here you can toggle off both notifications View and Today View.
You can also go in and set each app individually to display notifications or not.
We’ve talked about how to disable Control Center while playing games or using apps. But in the same section, you can disable Control Center from popping up on your Lock Screen.
Enable 2-Step Verification
The more layers of security you have, the better your security. This will require you to enter an app-specific password or pin code the first time you set up a service on your device. Check out our article on how to enable Two-Step Verification for your Apple ID.
Also, make sure to check out how to enable 2-step verification on these other accounts you’ll be using on your iPhone or iPad:
Google Two Factor Authentication RoundupEnable Two Factor Authentication on FacebookLastPass Two Factor AuthenticationEnable Two-Step Verification on Dropbox
Comment Name * Email *
Δ Save my name and email and send me emails as new comments are made to this post.
![]()