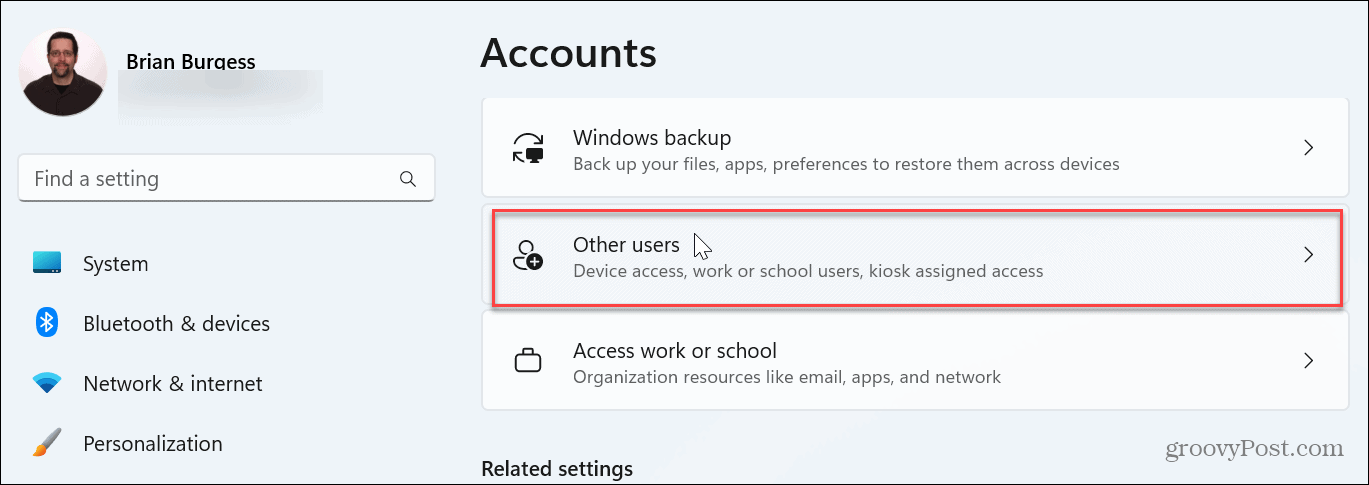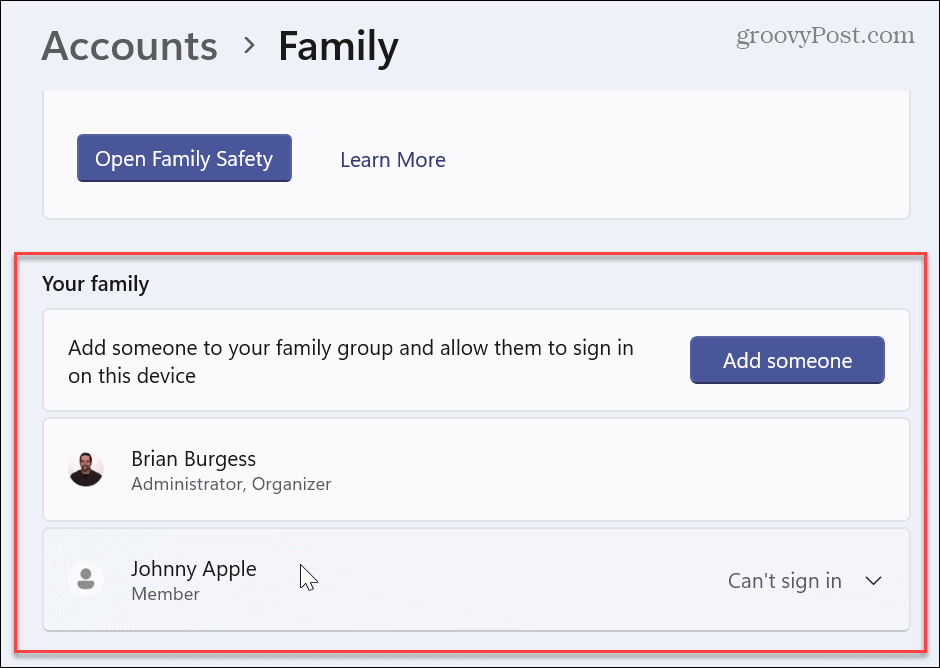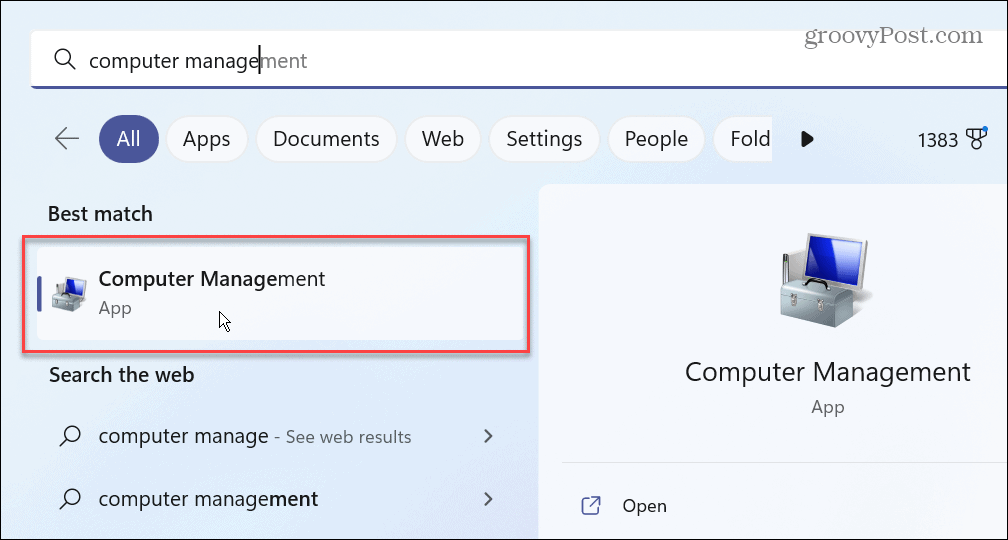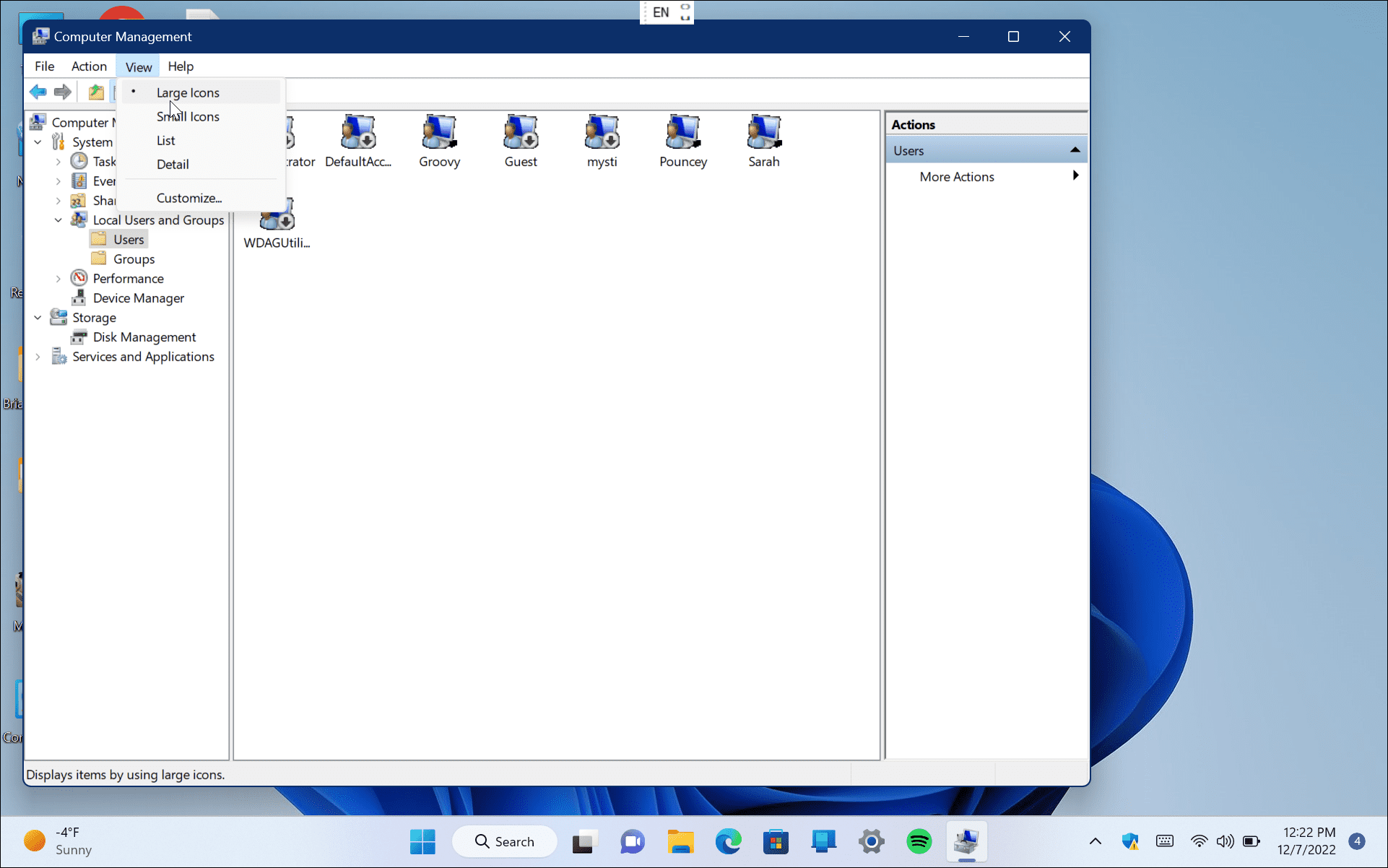For example, you may have created a local user account, added a guest account, or you need to check if a user already has an account. There are various ways to view the accounts through Settings, Computer Management, or PowerShell. Additionally, you may want to see more information on each account. Whatever the reason, we’ll show you how to view all user accounts on Windows 11 in one central location.
How to View All User Accounts on Windows 11 from Settings
One of the most straightforward ways to view all user accounts on Windows 11 is via the Settings app. To view user accounts via Settings, use these steps: Note: This option is a bit limited because it doesn’t show the administrator account or disabled user accounts. Still, it helps to check which accounts are presently active on the computer. This is an excellent choice for home users with multiple people using the same PC.
How to View All Windows 11 Users with Computer Management
If you are running Windows 11 Pro on your PC, you can view all accounts using the Computer Management utility. This option is only available in the Pro version. Windows 11 Home doesn’t include the Computer Management option. View user accounts with Computer Management:
How to View All User Accounts on Windows 11 with PowerShell
For admins who are a fan of the command line, good news. You can easily view all user accounts on Windows 11 using PowerShell. Use PowerShell to view all user accounts:
Managing Users on Windows 11
If you’re the administrator for several PCs with multiple users, you can easily view all user accounts on Windows 11 by following the steps above. Using the Settings method is a decent option for managing users at home, for example. There are many other options for managing user accounts on Windows 11. For example, if you don’t find an account you thought was set up on the computer, you’ll need to add a user account to Windows 11. Of course, you can also add a local user instead if you don’t want a user to sign in with a Microsoft account. Like previous versions, Windows 11 include User Account Control (UAC) to prevent unwanted system changes. However, if you find it annoying, you can adjust or disable UAC on Windows 11. If there comes a time when you want to change a username, learn about renaming user accounts on Windows 11. You can also add a new user on Windows 10 if you haven’t yet upgraded. If a user forgets their passcode on a Windows 10 PC, you can reset a lost Windows 10 account password pretty quickly. Comment Name * Email *
Δ Save my name and email and send me emails as new comments are made to this post.
![]()