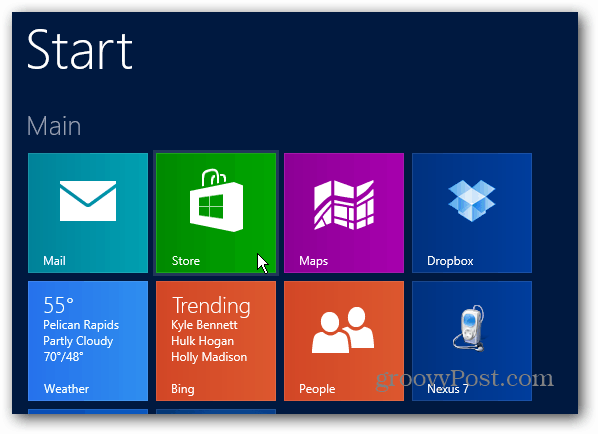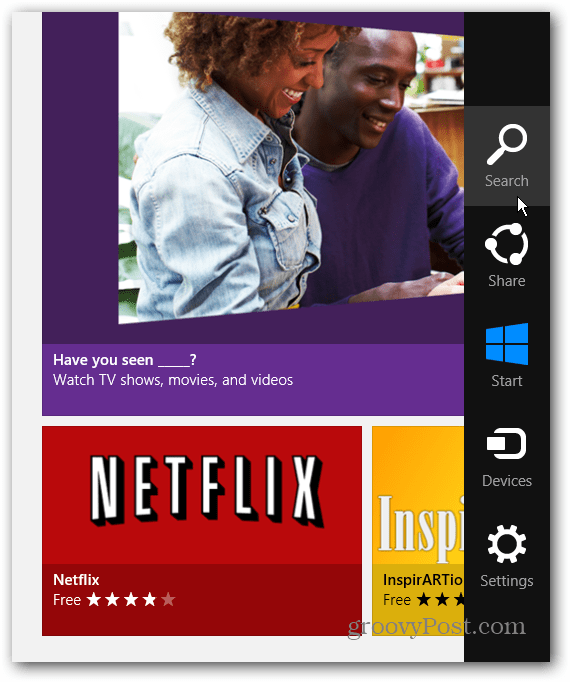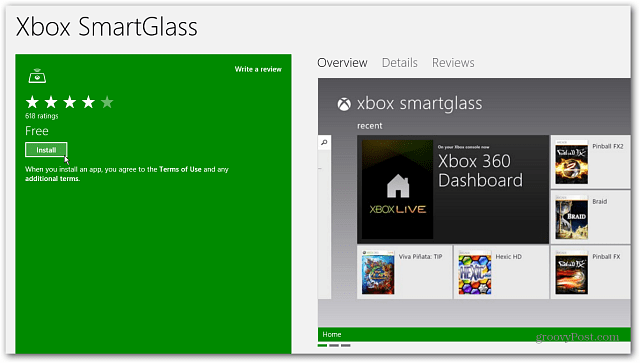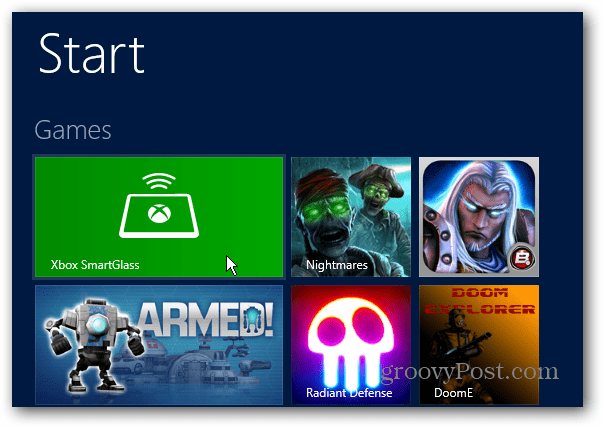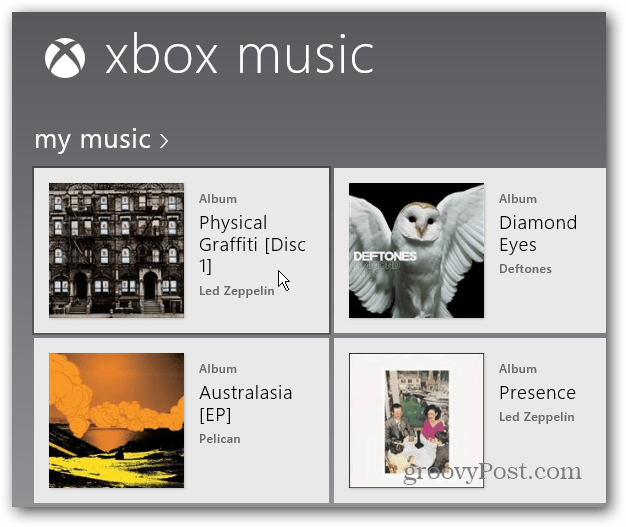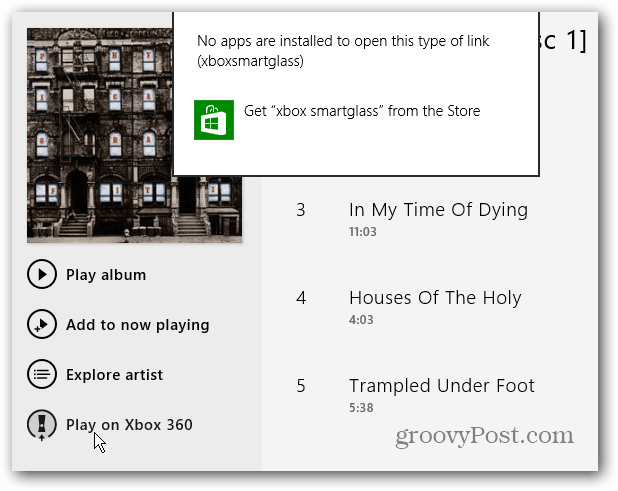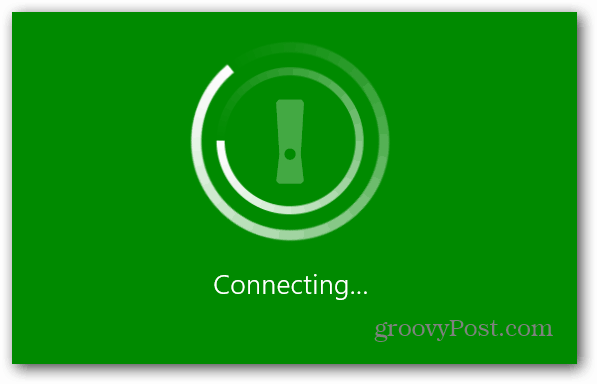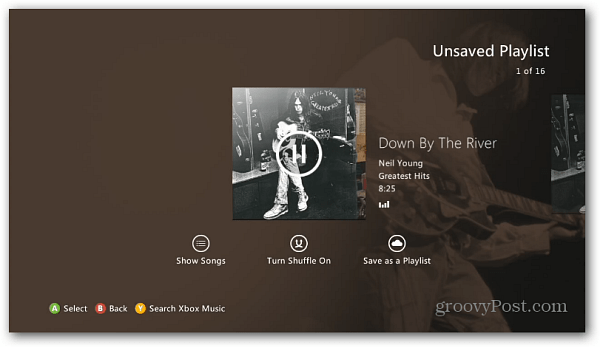Install the Windows 8 SmartGlass App
Before you can start streaming between devices, you’ll need to install the free SmartGlass app. It lets you turn your tablet or PC into a remote control for the movies, TV shows, music and games on your console. It actually has a lot of functionality, and should be one of the first apps you download if you’re an Xbox user. Launch the Windows Store from the Start screen.
When the store opens, use the keyboard shortcut Windows Key + C or on a touch screen swipe from the right edge to the left and select Search from the Charms bar.
Now type: smartglass into the Windows Store search field and select Xbox SmartGlass.
You’ll get a summary of the app, click install.
After it’s done installing, you’ll find its Tile on the Start screen. You could launch it now, but first let’s take a look at getting Xbox Music set up first.
Set Up Xbox Music on Windows 8
Xbox Music pulls your local music from your My Music folder on the Desktop. You’ll want to make sure it’s packed with your favorite tunes. Think of your My Music folder as the back end where music is stored, and Xbox Music as the front end interface to play it.
Launch the Xbox Music App from the Windows 8 Start screen.
When the app opens, scroll over to the left you’ll see your albums, songs and playlists under the My Music section.
Stream Your Music to Xbox 360
Now that you have SmartGlass installed and your music collection ready, it’s time to send music from your PC or tablet to the gaming console. Select the album that you want to listen to.
Then another screen comes up showing the songs on the album. Under the album art, click Play on Xbox 360.
Note: If you didn’t install SmartGlass first, you’ll see this message saying you need it.
The SmartGlass app launches. Turn on your console and go to Settings and Connected Devices to make sure Xbox SmartGlass Apps and Play To is set to ON.
Then the connection between your Windows 8 system and Xbox 360 will be established.
Your music will start playing through your Xbox 360, and you’ll also get unique pictures of the band or artist in the background as well as song and album details and album art.
You can control playback from your computer from the Xbox Music app. Here is also gives you more detailed bio’s, reviews and a discography.
Or use your Xbox controller or remote to control it from the console.
The process isn’t always as seamless as you’d think over WiFi. Sometimes if you switch between songs quickly on your computer, they tend to get mixed up. You’ll see a previously played song on your computer, but a different one is playing on the Xbox. I did have better performance by hard wiring the Xbox into my router and reducing other network traffic. I am using a new router optimized for media streaming too. If you have an older router, you might want to look into upgrading it. Hopefully these types of bugs will be worked out in future updates. And I will continue testing different configurations and see what gives you the best streaming experience. There’s a lot more that you can do with Xbox Music – we’re just getting started! There are several features yet to be explored with this new service. But this should get you started using it with your Windows 8 system and Xbox 360. start playing music on the Windows 8 app go to charms bar and select devices then choose xbox 360 Save yourself a WHOLE LOAD of jumping through Microsoft hoops and wasting more precious hours navigating Microsoft’s bugs at your expense not theirs and install XBMC to your PC, Mac, iOS, Android. Its open source. It works on everything, even Macs, your XBox 360 will love you for it. Mine does. Comment Name * Email *
Δ Save my name and email and send me emails as new comments are made to this post.