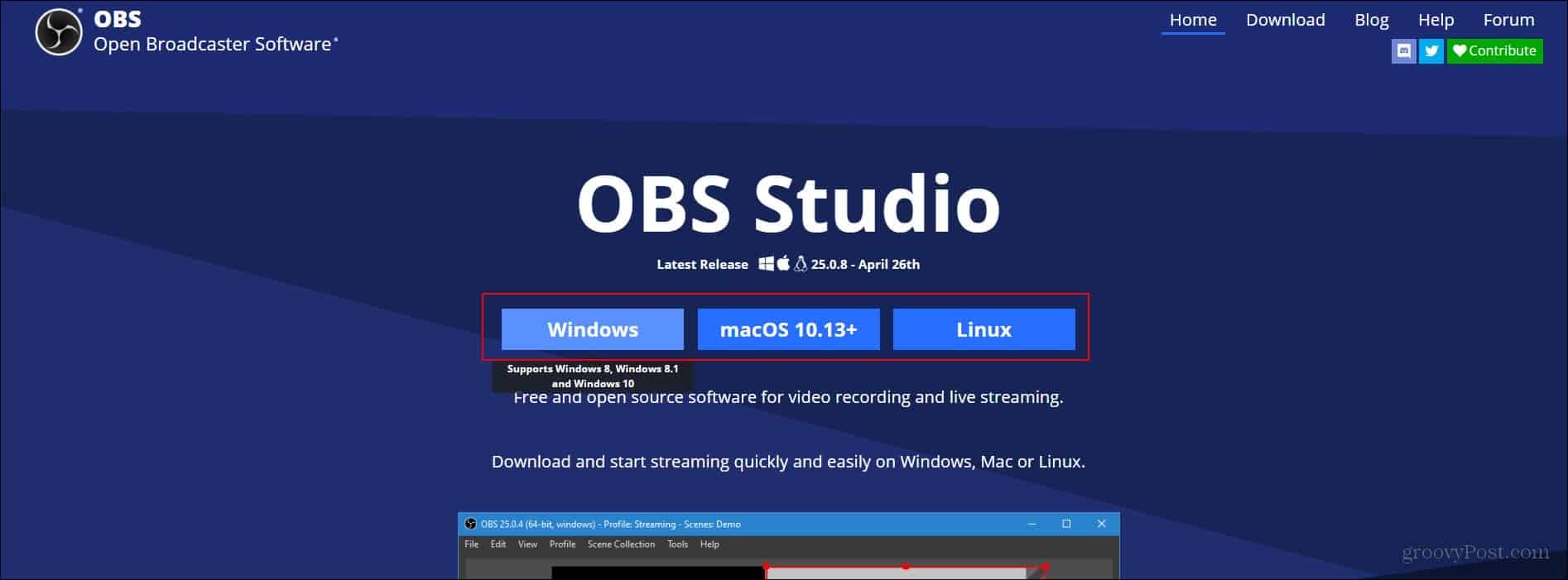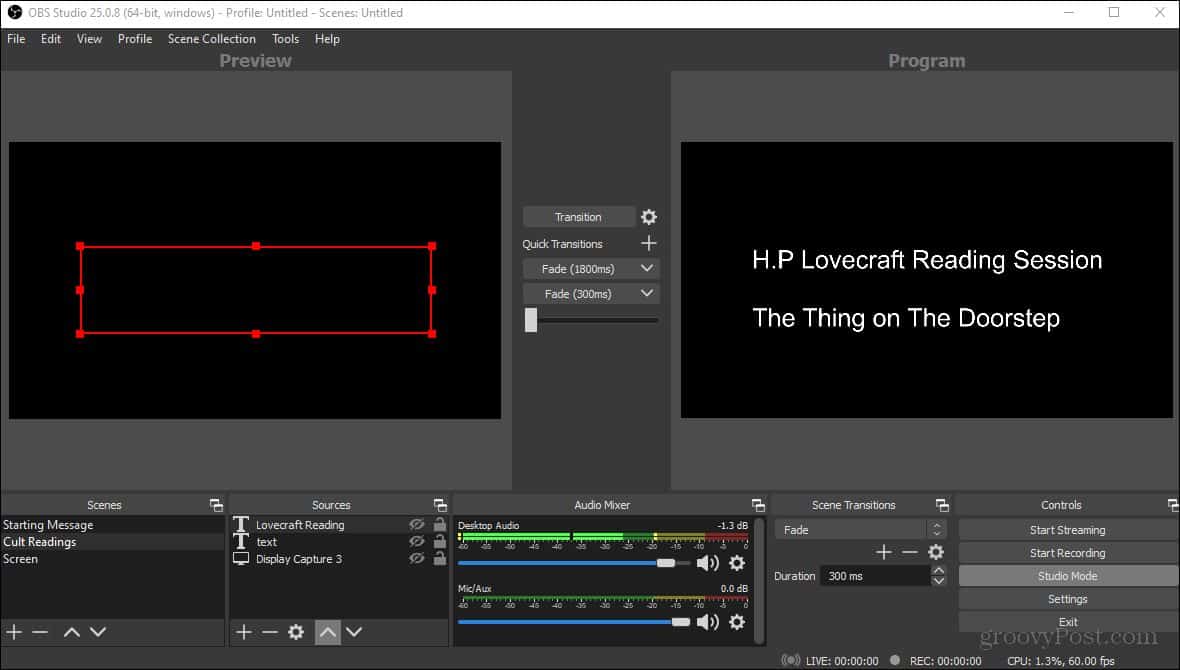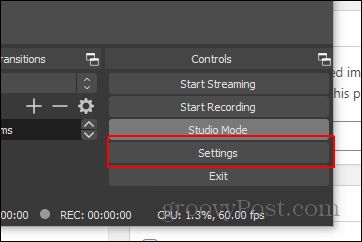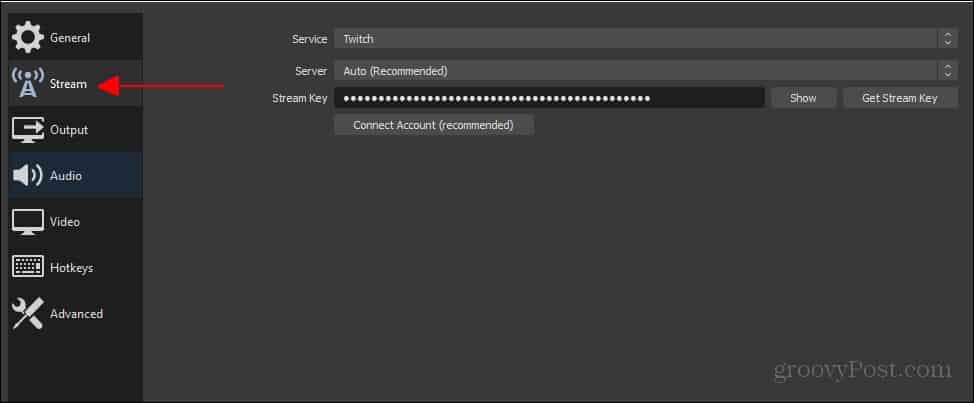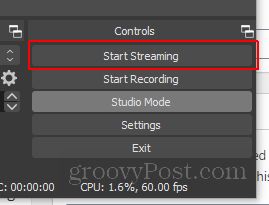Getting Started
First thing’s first, you’re going to want to download OBS here. OBS is an amazing streaming service for Twitch and any other streaming platform you can think of. You can create different screens, have transitions, and create videos while you’re streaming. OBS can also be used as a gameplay video recorder as it allows you to create your own screens and make smooth transitions.
Once you’ve downloaded OBS you’ll want to open the executable and set up the service. Always make sure you’re only downloading exactly what you intend to download. Once you have that setup, you’ll want to open the program. Now you have the program!
Setting Up Streaming
To stream to Twitch, you’re going to need to get your key. This can be found under the Creator Dashboard. To access the dashboard you’ll want to click your profile picture at the top right of the page. Here, a drop-down menu will appear, where you’ll have the option to go to the dashboard. From here you’ll have to go to the Preferences tab and under that, you’ll see channels. At the top of this page, you’ll see the key at the top of the page. You’ll want to click copy once you’re here. This will give the OBS program access to streaming directly to your profile. You can also set up other things within this dashboard, but that’s for another article.
Setting Up OBS
Now that you have your key, you can input this into the OBS program. If you look at the lower right area of the program, you’ll see a list of different options. For now, you’re only going to want to click the settings tab. From here a popup menu will appear with different settings options. You’ll want to go to the streaming tab on the left-hand side of the menu.
Once you’re there, at the top you’ll see a place to input your key. All you need to do is put your key in, click Apply, and you’re good to go.
Once you’ve input your stream key, all you need to do is go back to the main page by closing the menu. Here, you’ll look back at the bottom right and find the option that says start streaming. You’ll just want to click that and you’re off!
If you notice below that, there’s also a start recording option. In OBS you can also make video recordings and post them wherever you want. Sometimes, personally, I’ll record while I’m streaming so I have a personal recording of the stream, and be able to post it to YouTube or something along those lines
Conclusion
There are many things you can do within OBS. You can create custom scenes, add your webcam to the gameplay, and add overlays to your video. With OBS there’s an almost endless amount of options available. I hope that, with this short guide, you at least have an idea of how to connect your streaming platform to OBS and begin recording/streaming videos. Now go off and have a blast!
![]()