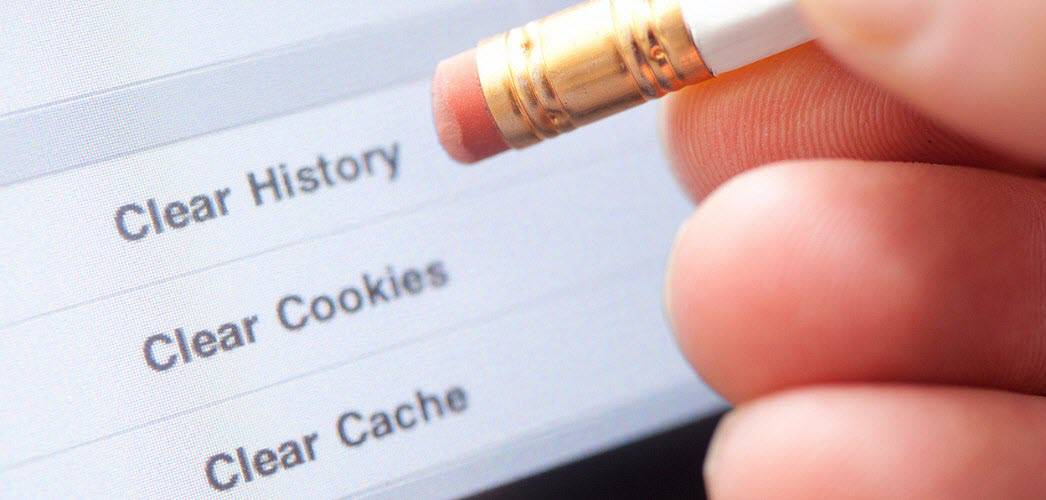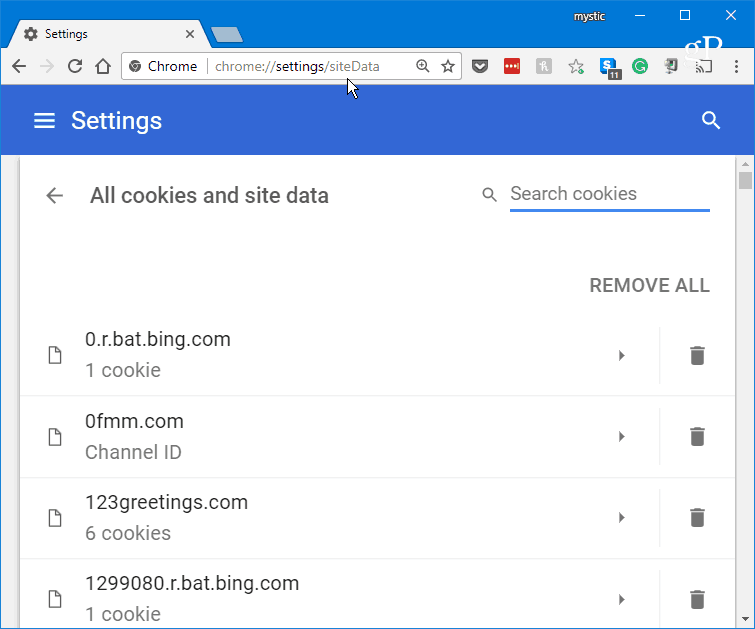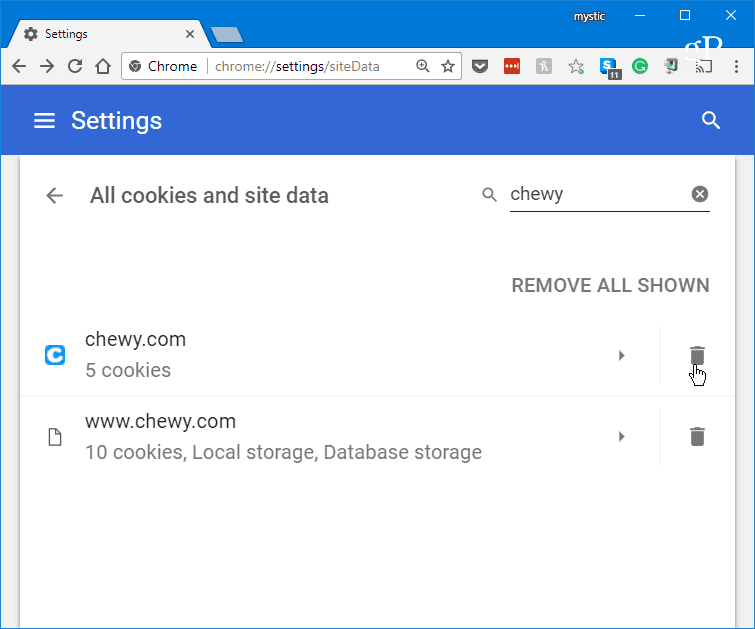For example, I’m a pet owner and sometimes visit Chewy.com for pet food. But when I leave the site, all I see is Chewy ads everywhere I go. And the ads are for things I just bought – very annoying. Whether you’re troubleshooting a site issue or are annoyed by a specific ad, here’s how to delete specific individual cookies instead of all of them.
Delete Site-Specific Cookies in Chrome
Launch Chrome and head to Settings > Advanced Settings > Content settings > Cookies > See all cookies and site data. Or, easier yet, copy and paste: chrome://settings/siteData into the address bar and hit Enter.
While you can scroll through the multitude of stored cookies here, it has a simple search feature that allows you to find the specific offending site cookie and delete it. Here is my instance; it’s for Chewy.com.
Of course, an easier answer to this problem would be to open an incognito Chrome session while doing online shopping. Still, if you need to delete site-specific cookies, it can be done. I have no issue with sites using cookies for advertising as it’s their source of revenue. In fact, this site is made possible through its ads. If sites have respectable ads that aren’t popping up all over the place or trying to trick the reader, it’s fine. But some go overboard when using cookies and start displaying ads for things you just bought all over the place. This isn’t just for ads, either. No matter why you need to delete a cookie, it’s good to know you can remove a specific one without deleting all cookies that save your preferences and session data. Comment Name * Email *
Δ Save my name and email and send me emails as new comments are made to this post.
![]()