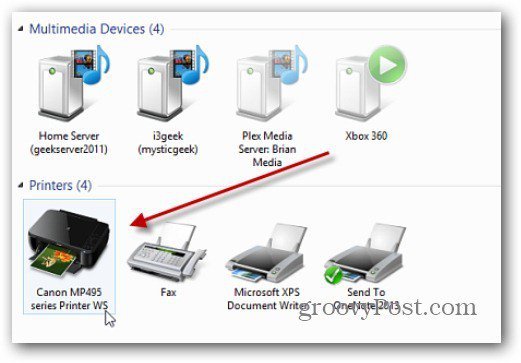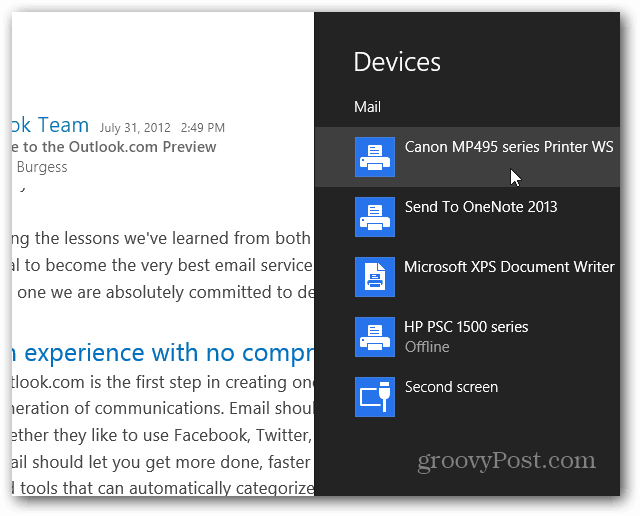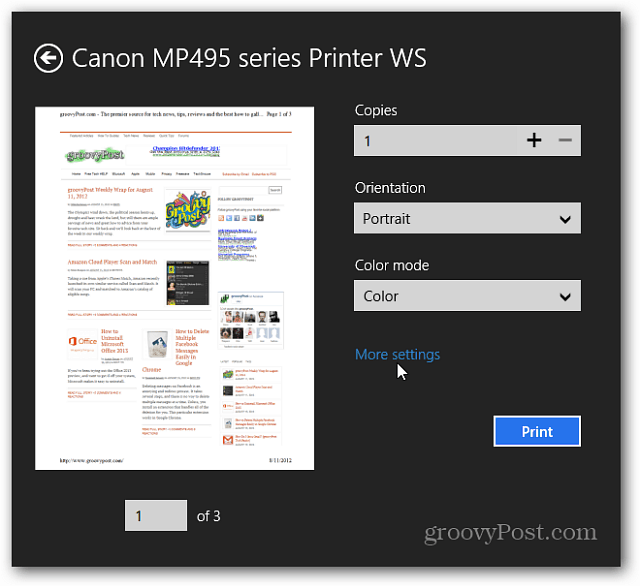If you haven’t connected your printer to your Windows 8 system, check out my article on how to set up a printer in Windows 8.
Printing from a Metro App…wait, I mean Modern UI-Style Apps as they might be called…maybe, but I digress, that will be a topic for our podcast the TechGroove. While in one of these apps, use the keyboard shortcut Windows Key + K to bring up the Devices menu. Or, use Ctrl + P – in some apps — to bring up printers only. Here I’m bringing up the Devices menu from the Windows 8 Mail app. Click on the printer you want to use. Then it displays some basic printer settings you can adjust.
Or, click More Settings to display even more options. For instance here I want to change the Output Quality to Draft because it’s only text I’m printing. After selecting the settings to use with your printer, click the Print button.
On the Desktop, you can print using Ctrl + P or File » Print for Office docs and other apps that support printing.
Keep in mind that the options and settings you get will vary depending on the make and model of your printer. I was able to print using Windows Key + K or Ctrl + P for Maps, Mail, Photos and IE 10. As you can tell, Modern UI Style Apps in Windows 8 aren’t very printer friendly. I assume Microsoft wants everyone to carry around a Surface Tablet. At least there’s the ability to print from some Metro Style apps. Comment Name * Email *
Δ Save my name and email and send me emails as new comments are made to this post.