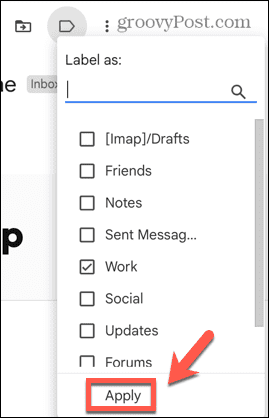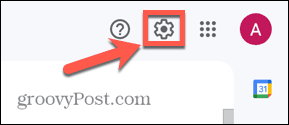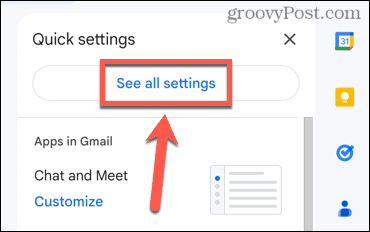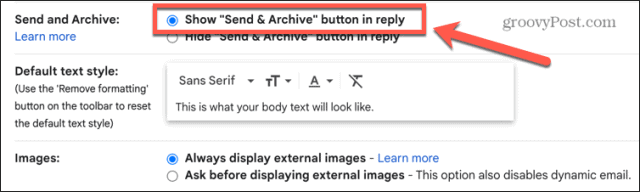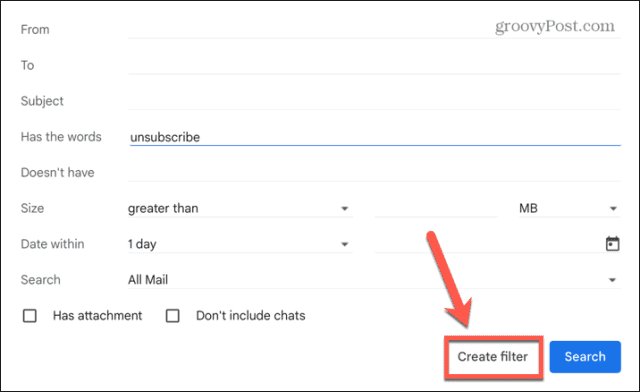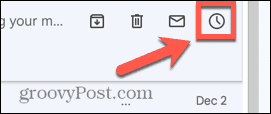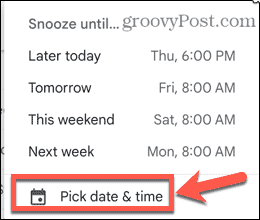If this sounds familiar, all is not lost. Gmail has some very useful tools that can help you get your inbox back into shape, and maybe even achieve the ultimate dream: inbox zero. Here are some useful tips on how to organize Gmail.
1. Choose the Right Inbox Type
If you’ve not taken a deep dive into Gmail settings, the chances are that you’re still using the default inbox. You may not even be aware that there are different inbox types you can use. Choosing the right inbox type can make a huge difference in helping you to organize Gmail. Let’s take a look at your options.
Default Inbox
This is the standard look for Gmail. You have tabs at the top of the page for primary inbox, promotions, and social.
Important First
An effective way to ensure you keep on top of your most important emails, Important First learns which emails you open the most and which you reply to, as well as use other cues to place what it thinks are the most important emails at the top of your inbox.
Unread First
If you don’t always open every email in order, this inbox type can be highly useful. Your mail is split into two sections; the unread emails in the top section, and those you’ve opened below.
Starred First
If you want control over which emails are considered the most important, Starred First allows you to place all the messages that you’ve starred front and center. As with Unread First, your messages are split into two sections.
Priority Inbox
This splits your Gmail into up to four different sections and allows you to customize them from options such as Unread, Important and Unread, and Starred.
Multiple Inbox
If one inbox isn’t enough for you, you can sort your email into multiple different inboxes. You can create different search criteria for each inbox so that all your mail ends up in the inbox that you want.
How to Switch Gmail Inbox Type
Switching to a different inbox type is quick and easy to do. You can choose and customize your inbox type through Gmail settings. To switch your inbox type in Gmail:
2. Make Use of Labels
Gmail has a set of pre-defined labels such as Important and Sent that are applied to your emails, but you can create your own labels to help keep your inbox organized. Creating labels for categories such as Friends and Work allows you to quickly access specific types of emails by clicking on the label in the sidebar. To create new labels in Gmail:
3. Archive, Not Delete
In the quest for inbox zero, it can be satisfying to hit delete on all the emails you don’t need anymore. That’s fine until you realize that an email you need to access an email that you already deleted. That’s where archiving comes in. Archiving your email will move it out of your inbox, so you can still achieve your goal of inbox zero. But the archived messages will all still be searchable, so if you ever need one again, you can retrieve it easily. Archiving is as easy to do as deleting once you know how and is a simple way to help organize your Gmail. To archive an email in Gmail:
4. Send and Archive
If you’re a fan of archiving, you can use a useful tool that will archive a message as soon as you send it. The email will remain hidden unless the recipient replies to it, at which point it will reappear in your inbox. This useful feature is disabled by default. To turn on Send & Archive in Gmail:
5. Filters are Your Friend
Gmail filters can be used to keep mail that you’re not that interested in out of your inbox. You can set up filters to apply labels to specific emails, or to send those annoying ‘jokes’ your great aunt sends you straight to the trash. If you want to organize your Gmail account, learning how to use filters is essential. A useful example of a filter is to have any newsletter emails go straight into your archive. To have newsletter emails skip your inbox in Gmail:
6. Snooze Non-Urgent Emails
If an email needs to be dealt with but isn’t a priority, it can be all too easy to forget about it as it becomes buried under a mountain of other emails. Snoozing your email brings it back to the top of your inbox at a time of your choosing. To snooze an email in Gmail:
Get More From Gmail
Learning how to organize Gmail ensures that you are in charge of your emails, rather than your emails being in charge of you. There are plenty of other tricks to help you get more out of your Gmail account. You can learn how to quickly find unread emails in Gmail. You can ungroup emails if you’re finding the conversation view hard to follow. Not only that, but you can also create a group email list to quickly email multiple people at once. Comment Name * Email *
Δ Save my name and email and send me emails as new comments are made to this post.
![]()

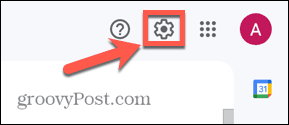
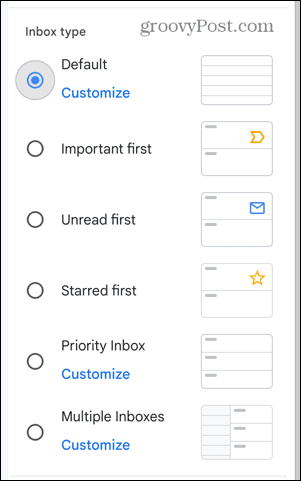
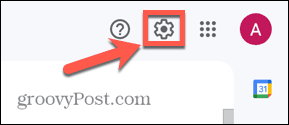
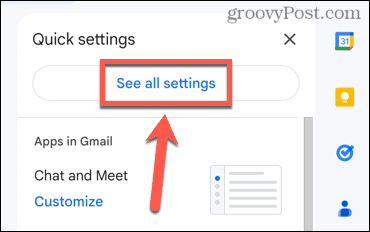
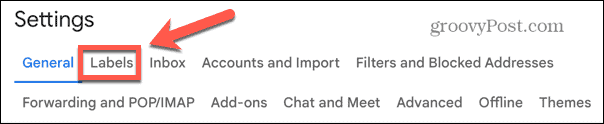




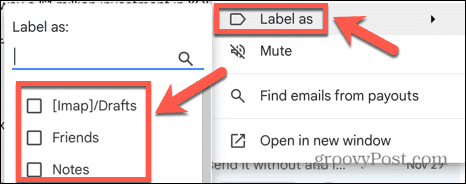
![]()