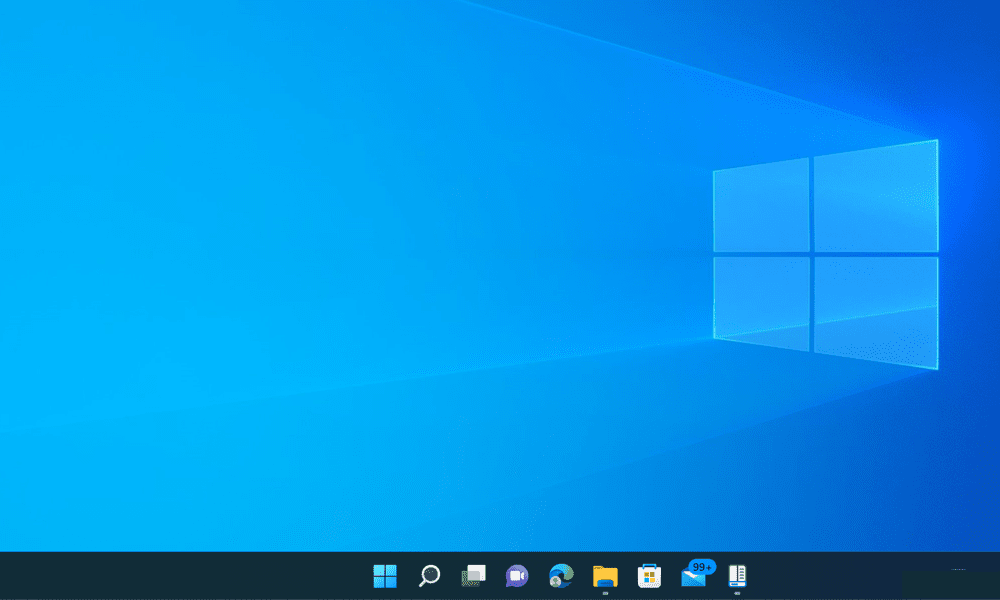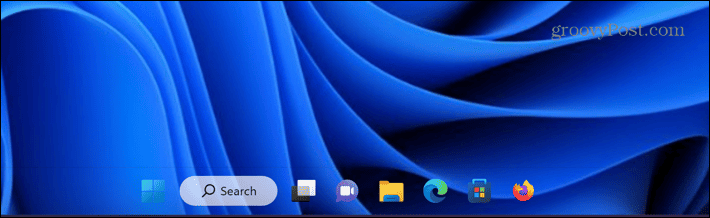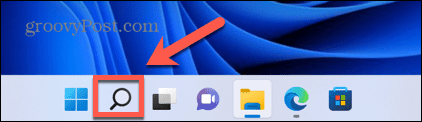A fixture of modern versions of Windows first made its appearance in Windows 95—the taskbar. Whilst the taskbar has also seen many changes since its introduction, it’s still a feature of even the most modern versions of Windows. Whilst the design of the taskbar has changed over the years, in a fresh installation of Windows 11, it still has one thing in common with the original Windows 95 version: it’s opaque. This isn’t exactly the most stylish look for a modern OS, and can make your desktop look a little old-fashioned. Thankfully, you don’t have to live with a solid block across the bottom of your desktop. Learn how to make the taskbar transparent in Windows 11.
Why Make the Taskbar Transparent in Windows 11?
The biggest reason to make your taskbar transparent is a subjective one, but one that many people would agree with is that a transparent taskbar just looks so much better! That big block of opaque space along the bottom of your desktop is a throwback to versions of Windows from decades ago. It can look a little out of place on a modern OS, especially when you compare it to the Dock on a Mac. Making your taskbar transparent allows you to see the full extent of your desktop wallpaper, and just makes the desktop look that much more modern. It’s not a game changer, but it can stop Windows 11 from looking a little dated.
How to Make the Taskbar Transparent in Settings
You can make the taskbar slightly more transparent using the Personalization settings in Windows 11. Whilst this does make the taskbar a little transparent, the difference isn’t huge, so you may prefer to try another method. To make the taskbar more transparent in Windows Settings:
How to Make the Taskbar Transparent in the Windows Registry
You can also make a change in the Windows Registry that will make your taskbar more transparent. Messing with Registry settings can cause major issues, so it’s advisable to create a restore point before you start. To make the taskbar more transparent in Windows Registry:
How to Make the Taskbar Transparent Using TranslucentTB
If you want your taskbar to be completely transparent, you can use a third-party app. There are numerous options, including both free and paid apps. In this example, we’ll be using the free TranslucentTB app. Other apps may be available that achieve the same effect, however. To make the taskbar transparent using TranslucentTB:
How to Make the Taskbar Transparent Using Classic Shell
If you would like more control over exactly how transparent your taskbar is, you can use another app called Classic Shell. You should use this app at your own risk—it hasn’t been updated since 2018 so may potentially contain bugs or vulnerabilities. The app does still work with Windows 11, however, and gives you a level of control that isn’t available with the above methods. To make the taskbar transparent using Classic Shell:
Customizing Windows 11
Knowing how to make the taskbar transparent in Windows 11 allows you to take control of exactly how your taskbar looks. The default opaque taskbar is pretty ugly, and making it transparent can make your desktop look a lot more stylish and help you show off every pixel of your carefully chosen wallpaper. There are plenty of other ways to customize Windows 11. You can learn how to customize the Quick Settings menu in Windows 11. You might want to hide or change the search box in Windows 11. There are also some useful apps to help you customize Windows 11 if you can’t do so through the Windows 11 settings. Comment Name * Email *
Δ Save my name and email and send me emails as new comments are made to this post.
![]()