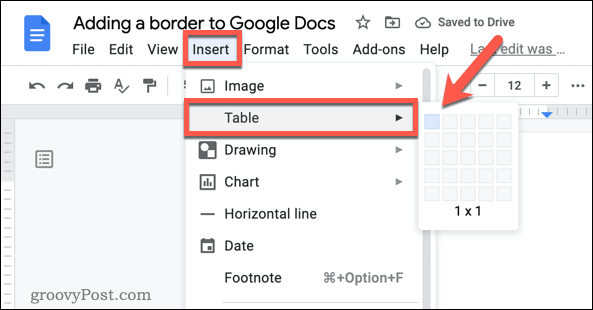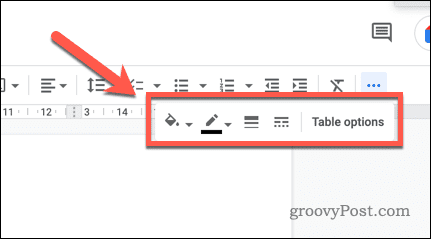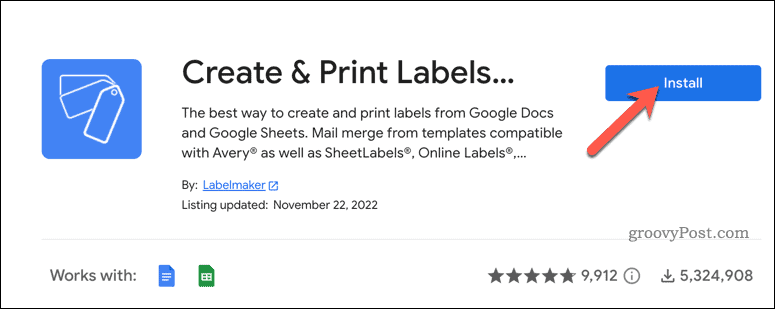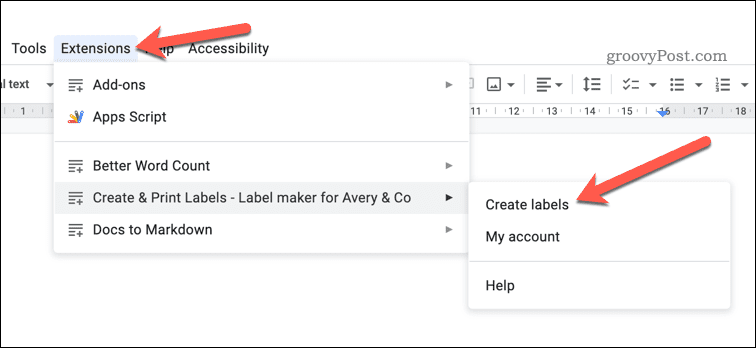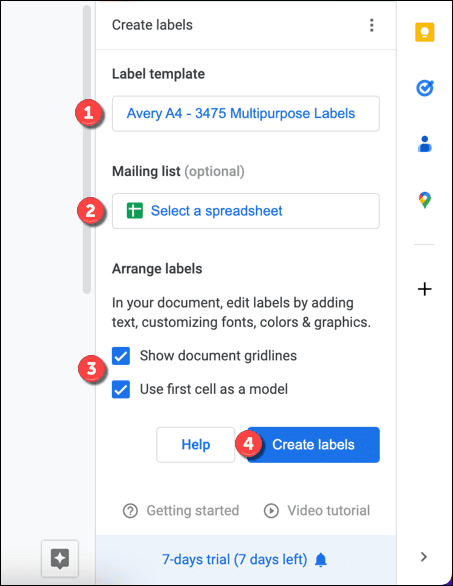Google Docs provides a convenient way to create custom labels. Whether you need a simple address label or a more complex product label, you can design and print labels directly from Google Docs. If you want to know how to make labels in Google Docs, follow our guide below.
How to Make Labels Using Tables in Google Docs
Using a table is the easiest, built-in method for creating labels in Google Docs. You can create a table that fills your entire document page and fill each segment with the labels you want to make. It might be a bit time-consuming, but it’s the simplest method for making labels in your Google Docs document. To make labels using tables in Google Docs: When you are finished, your table should contain a series of labels you can use for your document. You can then print your document and use the labels elsewhere.
How to Make Labels Using a Google Docs Add-On
The method above is the quickest way to make labels in Google Docs. If you want to create more complex labels or use mail-merge to create them, you’ll need to use a Google Docs add-on to help you. Various add-ons exist for this, but a good option is to use the Create & Print Labels add-on by Labelmaker. While it isn’t free, it does offer a free 7-day trial, so you should be able to use it for free for one-off label making. To use a Google Docs add-on to make labels: With the labels created, you can then print the labels by going to File > Print.
Creating Custom Documents in Google Docs
Thanks to the methods we’ve outlined above, you should now be able to make labels in Google Docs. Labels aren’t the only thing you can create in Google Docs to improve your document-making experience, however. For instance, did you know that you can use Google Docs offline? This is useful if you need to work on a document but don’t have access to the internet. Another useful feature is creating a table of contents in Google Docs. This can help your readers navigate your document more easily and find the information they need. Are your eyes burning as you type? Before you get your eyes tested, you might prefer to switch to a darker interface and enable dark mode in Google Docs. This can help reduce strain on your eyes when you’re working for long periods. Comment Name * Email *
Δ Save my name and email and send me emails as new comments are made to this post.
![]()