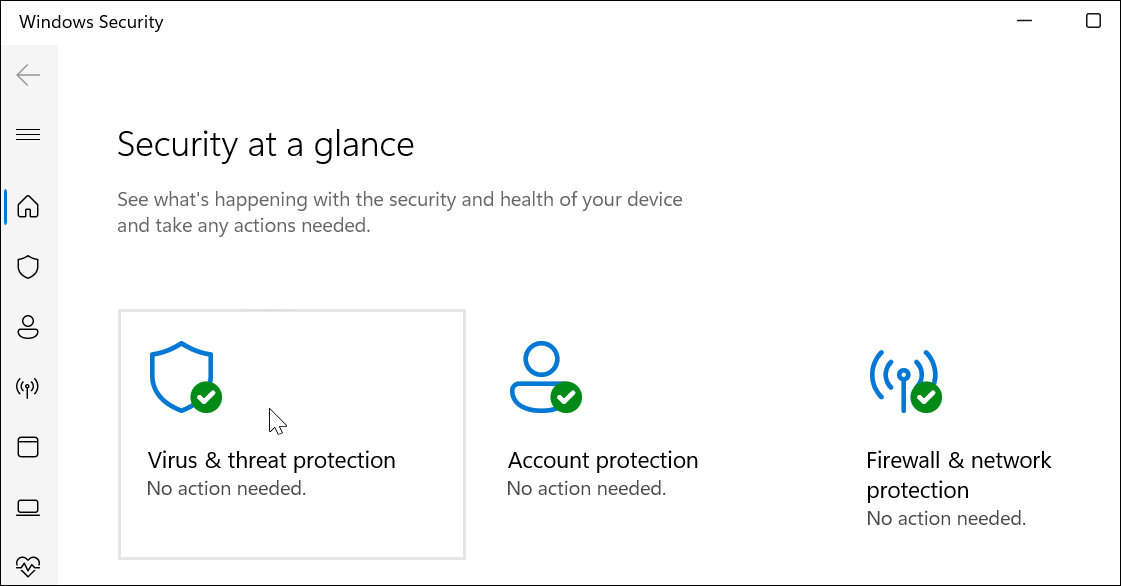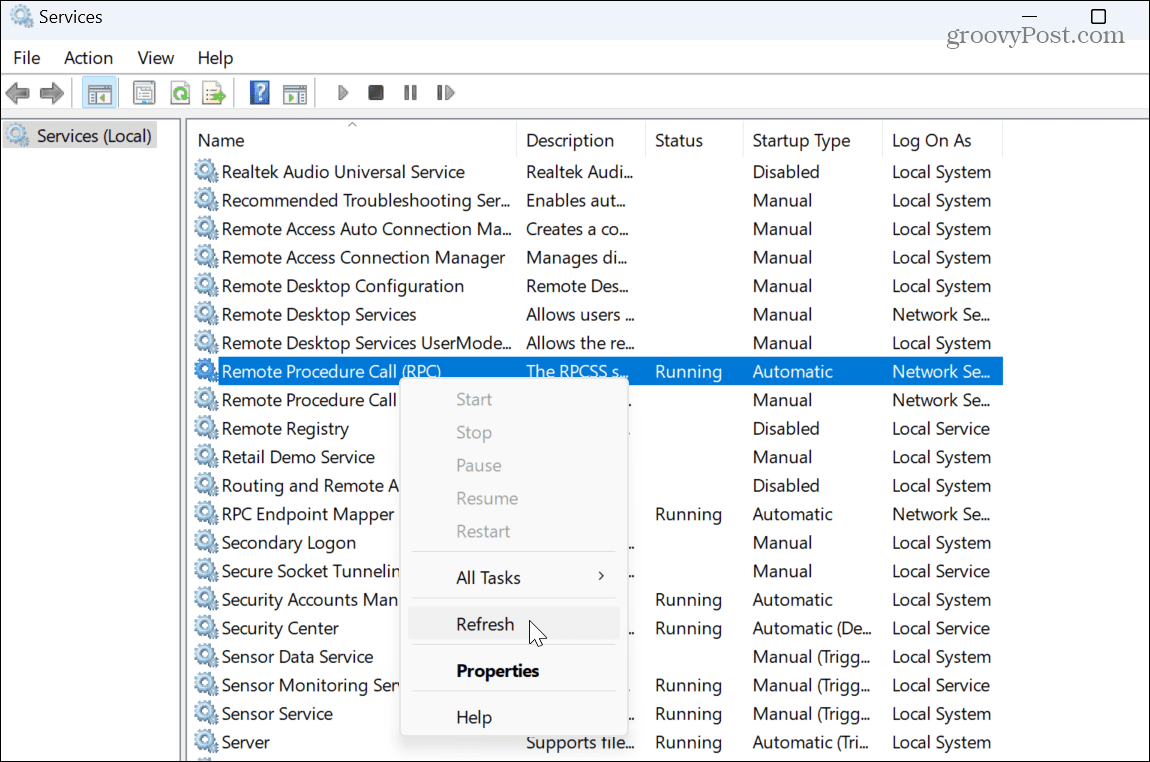Unfortunately, there are times when the service doesn’t work, and this will result in an error message. Luckily, there are some straightforward troubleshooting solutions you can use to get your System working again. We’ll show you the common reasons the error occurs and how to fix the problem so you can return to being productive on your Windows system.
Remote Procedure Call Failed Error
The RPC error is associated with Windows Service Control Manager or related services. The error mainly occurs when you launch a system service or app. For example, it may happen while using Remote Desktop, opening a Microsoft Office document, or using File Explorer. Whatever the reason, we’ll show you common ways to fix it in this guide. Note: We’re using Windows 11 for this article, but the following options will also work on Windows 10 to fix the error.
Boot Into Safe Mode with Networking
A corrupt driver, app, or background service could be causing the error. Booting into Safe Mode launches Windows with minimal drivers and services. You won’t get complex graphics, sound card drivers, Windows effects, etc. Still, you will have networking capabilities to connect to servers and internet locations to update drivers or retrieve specific files and apps. This will allow you to do additional troubleshooting without errors.
Check for Viruses or Malware
In addition, the error could be due to a virus or other malicious code. For example, running a manual scan with the Windows Security app allows it to quickly identify and delete or quarantine the malware. To run a manual scan for malware: If a threat is discovered, follow the onscreen instructions to remove it. If you still believe there’s malicious code, you can get a second opinion using a free third-party security suite like AVG Antivirus. Also, in this section, ensure you configure Windows Security for maximum protection.
Run Windows Store Apps Troubleshooter
If you are experiencing an error while running a Store app on Windows 11, you can run the troubleshooter to resolve the issue. To run the Windows Store Apps Troubleshooter:
Refresh Remote Procedure Call (RPC) Service
The RPC service on Windows manages how processes communicate with each other. RPC handles requests and responses between apps and assists in performing tasks and sharing resources. However, there could be a corruption error, or the service may unintentionally be disabled. So, restarting the service can get it working and resolve the RPC failed error. To refresh the RPC service:
Refresh DCOM Server Process Launcher
Another service that could be the culprit of the RPC failed error is the DCOM Server Process Launcher. The service manages various processes and services on Windows – including RPC. If it isn’t working correctly, it can cause a problem with the RPC service. However, restarting (DcomLaunch) can help resolve the issue. To refresh DCOM Server Process Launcher:
Repair Problematic App
If you are receiving the RPC failed error in a specific app, it could be corrupt and needs repairing. To repair apps on Windows 11: If the repair or reset doesn’t work, uninstall the app and reinstall it with the latest updated version should resolve problems with it.
Run DISM and SFC Scans
If you are still experiencing problems with the error, an excellent final troubleshooting option is to run SFC and DISM scans. You run these utility scans from the PowerShell terminal with elevated privileges. They will detect and repair corrupt system files. The scans will also detect missing system files and replace them automatically.
Solving Errors on Windows 11
If you experience a Remote Procedure Call failed error during your Windows experience, you can get things working using the above solutions. Once the error is fixed, you can get things done. Of course, there are other problems you may experience with Windows, but we have solutions. For example, learn to fix Device has Stopped Responding errors. Or, if you are archiving documents and other files, learn to fix Zip errors on Windows 11. Are you a gamer experiencing poor performance? Read our article on how to fix Windows 11 gaming lag. Comment Name * Email *
Δ Save my name and email and send me emails as new comments are made to this post.
![]()