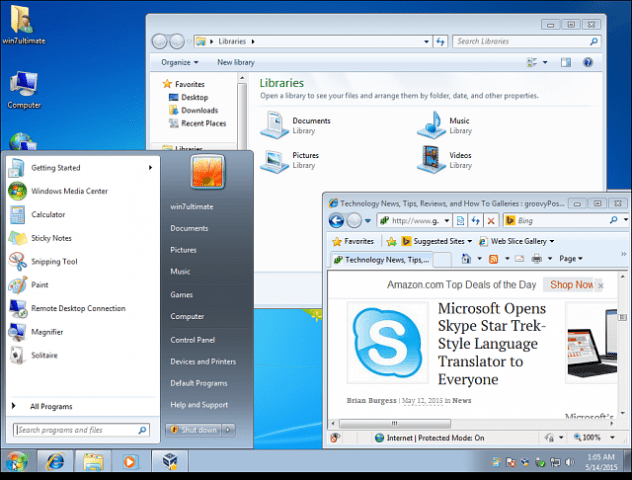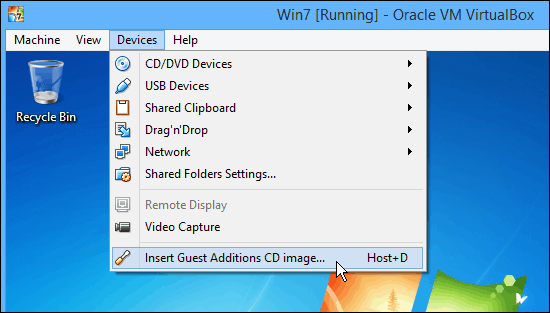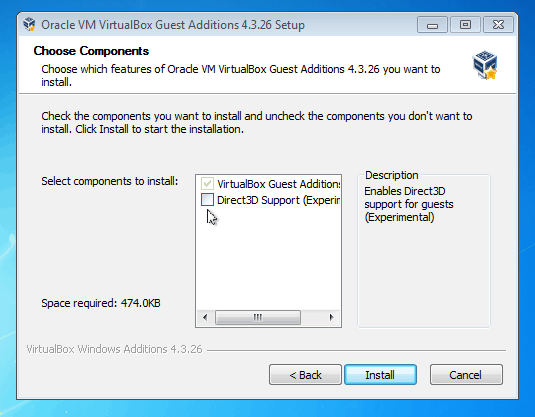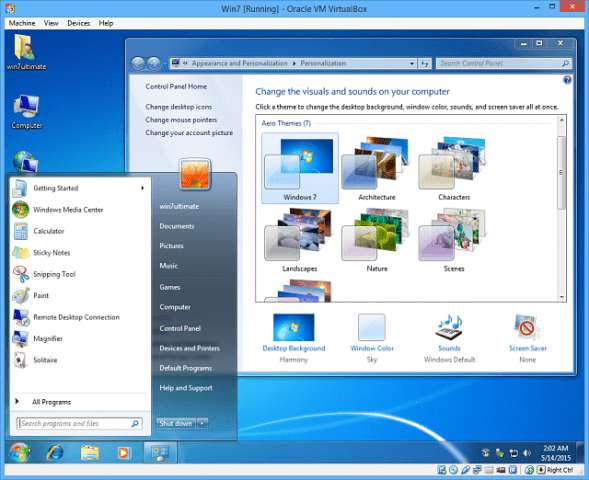Granted, if you’re using a virtual machine for research, or have it doing something on your network, chances are you don’t care what it looks like. But, if you’re using VMs in situations like like blogging about the Windows, you might need images that just look good. Eye-candy isn’t always a bad thing.
Whatever reason want to enable the Aero effect in Windows 7 on VirtualBox, you can. As shown on the image above, by default, VirtualBox displays the basic theme, and you can’t change it without continuing with the steps below.
Enable Guest Additions in VirtualBox
No matter how you’re using VirtualBox, after installing it, the first thing you need to do is enable Guest Additions — not only for getting Aero to work, for several other additional features that will allow your VM to work a lot more smoothly. In fact, Guest Additions is the first thing I install after setting up a new VM with VirtualBox. Enabling it a piece of cake. From the top menu bar select Device > Insert Guest Additions CD image.
What will launch the virtual disc’s AutoPlay feature and you can go through the Wizard excepting the defaults, until you get to the follow screen. This is where you need to pay attention. Notice that here you can choose Direct3D Support (Experimental), which enables better graphics support for the OS.
When you check that box, you will see the following message letting you know that “VirtualBox support for this feature is experimental…” Then asks if you “would like to install basic Direct3D support instead?” Click NO. I can’t tell you how many times I have messed this simple step up…Click NO to this dialog!
The next message you’ll see is shown below. It reminds you that 3D acceleration requires at least 128 MB of memory. If you didn’t dial that in on the initial install, you can add it later. For this message just click OK, and continue the last few final steps of the wizard and a reboot of the VM will be required.
If you need to set your VM to 128 MB of video memory, which the machine off, go to Settings > Display to set the slider to the amount you want and click OK.
After the reboot, right-click on the desktop and select Personalize. Then from there, select the Aero theme you want to use, an Viola!
Comment Name * Email *
Δ Save my name and email and send me emails as new comments are made to this post.