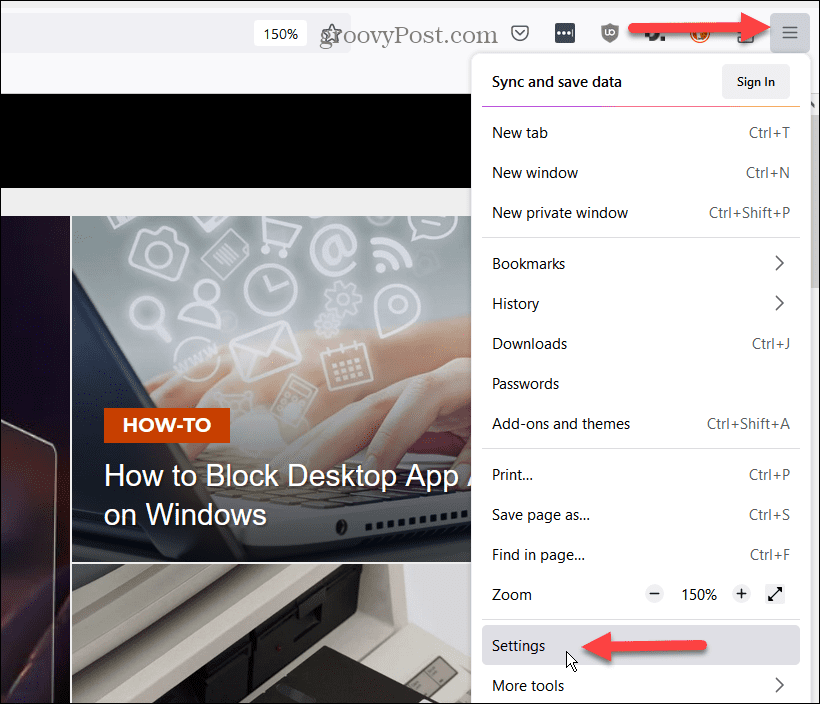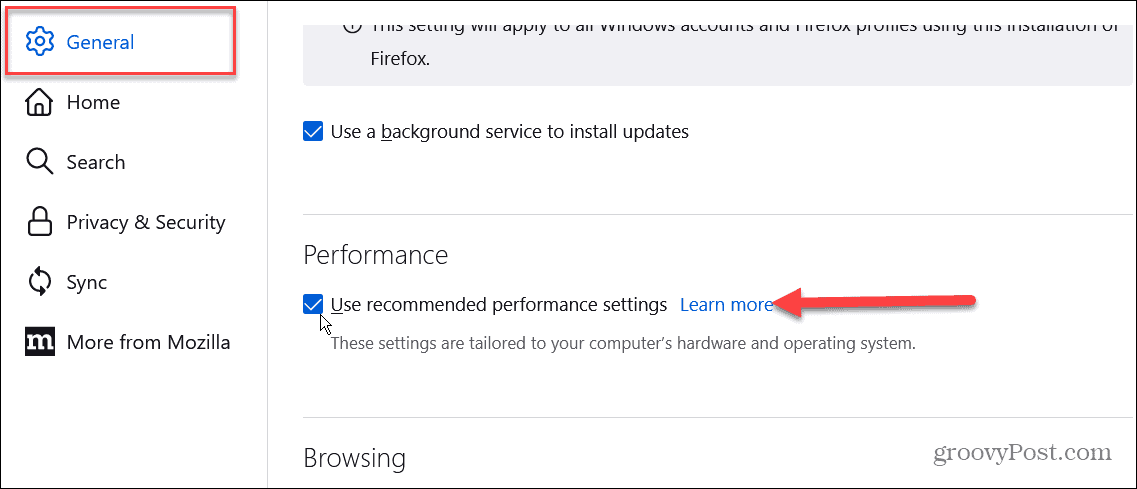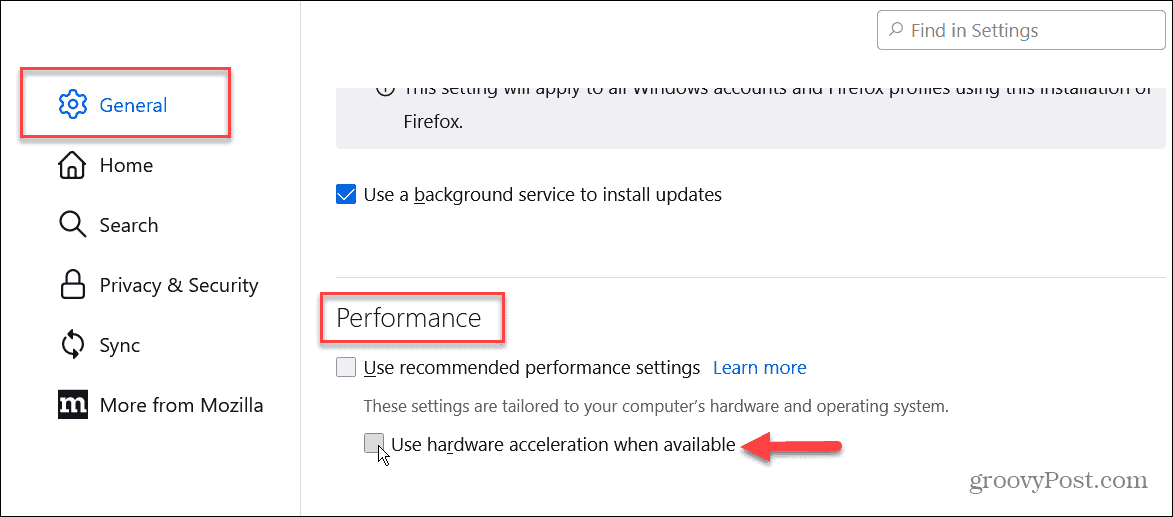When hardware acceleration is enabled, Firefox can use components like the graphics card (GPU) to speed up tasks like playing videos, running graphically intensive web pages, and more. It offloads some of the work from your CPU to the GPU. However, there may be times when acceleration isn’t utilizing components effectively and is causing site crashes and other errors. If this happens to you, learn how to enable or disable hardware acceleration in Firefox below.
What is Hardware Acceleration in Firefox?
As mentioned, the hardware acceleration feature in Firefox takes the load off your CPU and allocates it to other hardware components (like the GPU). Hardware acceleration is helpful for watching videos, playing games, and using web applications, increasing performance in the process. If you disable hardware acceleration, it shifts most of the work back to the CPU only. This causes a bottleneck in which the web page and overall system performance become less responsive. So, when you enable hardware acceleration, your dedicated GPU takes over the brunt of the processing. It frees up the CPU to do other tasks that it can complete more efficiently than the GPU. However, sometimes you need to disable hardware acceleration because it isn’t working accurately in certain applications. It’s worth disabling the feature if Spotify keeps stopping, for instance.
How to Enable or Disable Hardware Acceleration in Firefox
If a particular site isn’t rendering correctly or a web app is freezing, you might want to enable or disable hardware acceleration in Firefox. To turn hardware acceleration on or off in Firefox: If you are having problems with a music or video streaming service like Netflix or Spotify, for example, try turning hardware acceleration off or back on to help troubleshoot if hardware acceleration is the cause of the issue.
Hardware Acceleration in Web Browsers
Hardware acceleration is enabled by default in most modern browsers, and it typically works great. However, there are times when you need to toggle this performance-enhancing feature on or off. There’s no set rule for when to turn it on or off. Each situation will vary based on the service, PC build, and network connectivity. Still, you can enable or disable hardware acceleration in Firefox using the above steps. You can turn the feature on or off in other browsers too. Just look for the option in your browser’s respective settings section. For more on Firefox, check out how to manage multiple user profiles or learn about saving a web page as a PDF. In addition, you might want to learn how to customize search engines in Firefox or personalize the home page in Firefox. And to have a consistent experience, you can sync Firefox across all your devices. Comment Name * Email *
Δ Save my name and email and send me emails as new comments are made to this post.
![]()