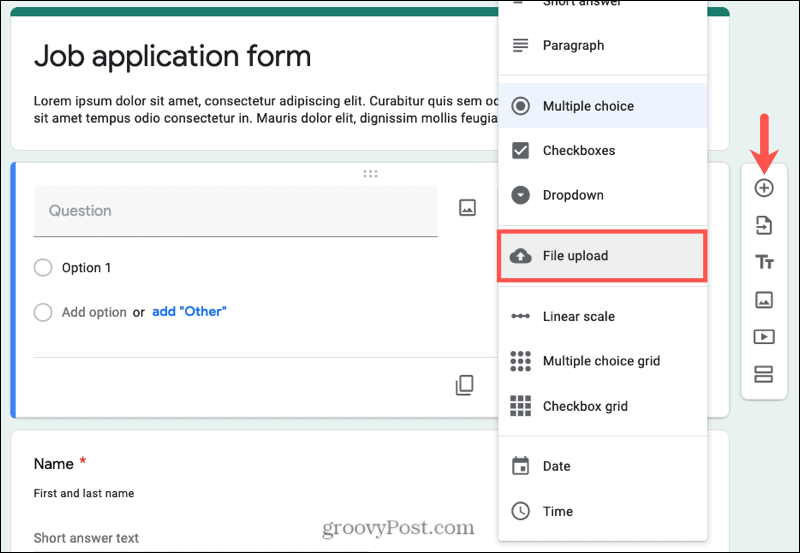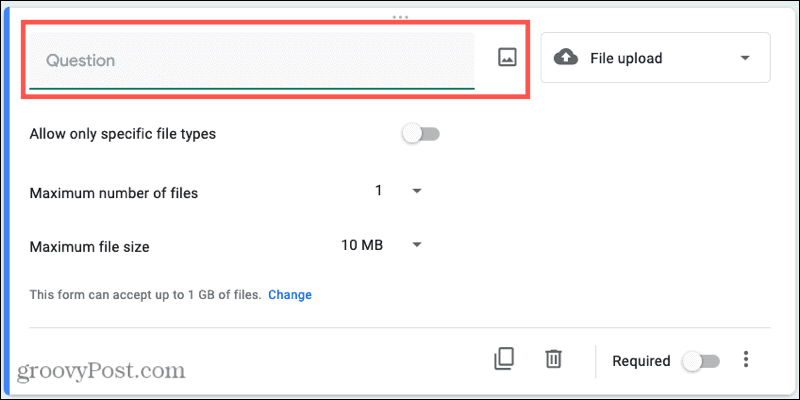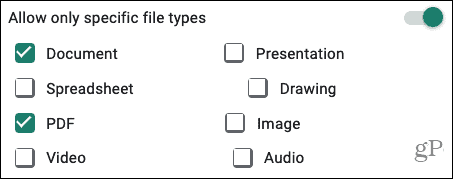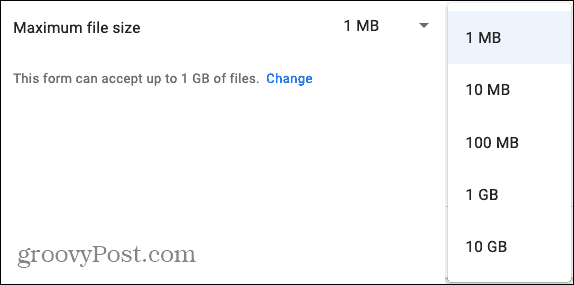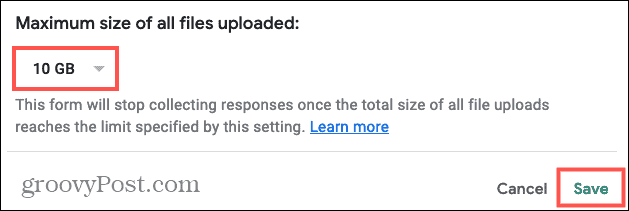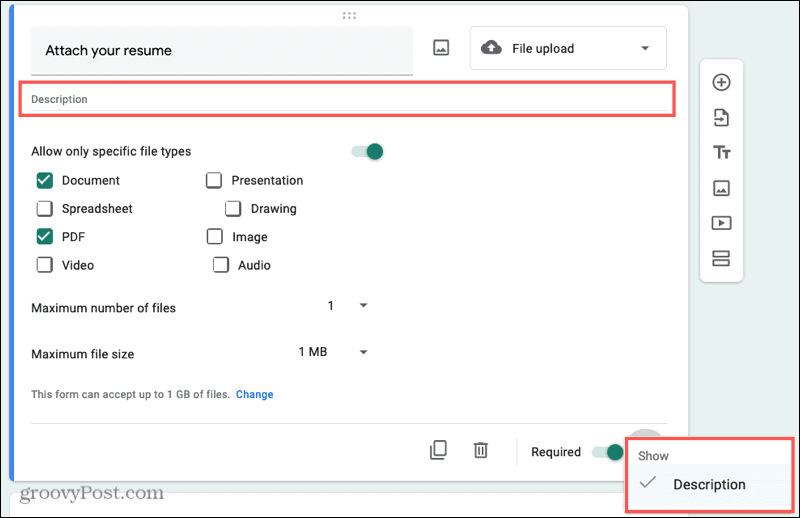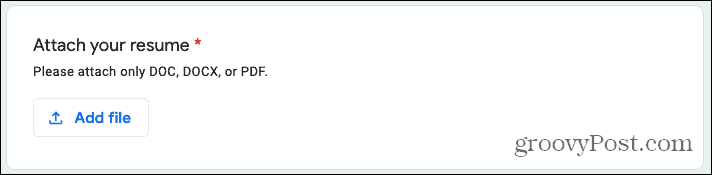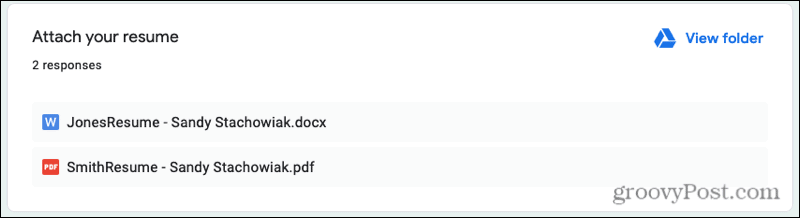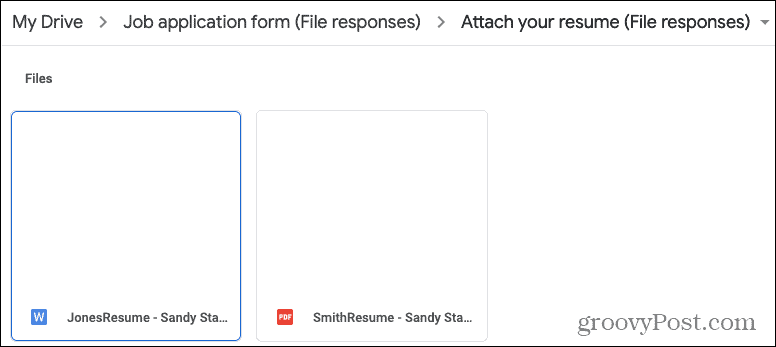Here, we’ll explain how to add a file upload question to your form along with customizations you can make and settings you can adjust.
Types of Forms for File Uploads
You may already have a form in mind that would benefit from a file upload option. But if not or you’re unsure, here are some examples.
Job application for an applicant to upload a resume.Product support form for a respondent to upload a photo or screenshot.Team update form for team members to upload status reports.Custom order form for respondents to upload mockups.Party or celebration for guests to upload videos.
This is just small number of examples for forms that can include an upload file question. The important thing to keep in mind is that this can save you from a barrage of emails containing large file attachments. You don’t have to worry about an essential file being blocked or overlooked. In addition, all of the files will be in a single location. So you won’t have to hunt for them in your inbox.
Add a File Upload Question in Google Forms
If you’re ready to see how easy it is to add this question type, head to Google Forms, sign in, and open your form. Then, follow these steps.
Customize Your Question
Once you add the file upload question, you can customize it and adjust the settings. Give your question a name, optionally insert an image, and then configure the following options.
Allow only specific file types: If you want only certain file types, this is an important option to set. Enable the toggle and then check the boxes for the types of files you want to allow.
Maximum number of files: Depending on the purpose of your form, you may want to allow more than one file to be uploaded. Click the drop-down box and choose from one, five, or 10 as the maximum.
Maximum file size: Since the files will go to your Google Drive, you may want to limit the size due to space. Click the drop-down box and choose from 1 MB, 10 MB, 100 MB, 1 GB, or 10 GB for the maximum by default.
If you need to increase the limit beyond 1 GB, click Change next to This form can accept up to 1 GB of files. At the bottom of the pop-up window, use the drop-down box to select 1 GB, 10 GB, 100 GB, or 1 TB and click Save.
Keep in mind that the maximum you set will determine when the form can stop receiving responses. Once that limit is reached, no one will be able to submit the form. So be sure to select an appropriate amount.
Optional Question Settings
You have a couple of additional settings you can use for your file upload question. Required: Enable the toggle on the bottom right of the question to make it required. If a respondent tries to submit a form without responding to the question (uploading a file) they will receive a message that this is required. Required questions are marked with an asterisk. Description: If you want to explain the type of file, what it’s for, or something related to it, you can add a description to appear below the question name. Click the three dots on the bottom right next to Required and select Description. Then add the description when the box appears.
Here’s a screenshot of a sample file upload question that’s required and includes the question name and a description.
Your respondent simply clicks the Add File button, browses for the file, and hits Upload.
Obtaining the File Uploads
You’ll see the file uploads in the Responses section of Google Forms as well as in your Google Drive. So, you can visit either spot to obtain them. In Google Forms, open your form and click Responses at the top. You’ll see the file upload question name with the files. Select one to open it or click View folder to go to the folder in Google Drive.
In Google Drive, you’ll see a folder labeled with the form name. Open that folder and then the subfolder containing the files.
Quickly Upload a File in Google Forms
Whether you want to require a file or simply give your respondents an option, Google Forms makes it easy to obtain files from others. It saves you from a packed mailbox and keeps all the files in one handy spot. For doing more in Google Forms, take a look at how to create a survey for your business or how to make a quiz for your class.
![]()