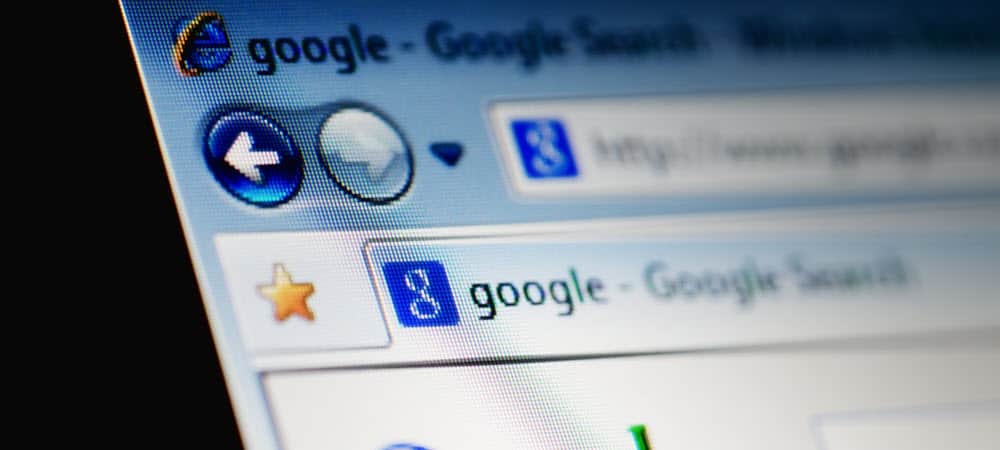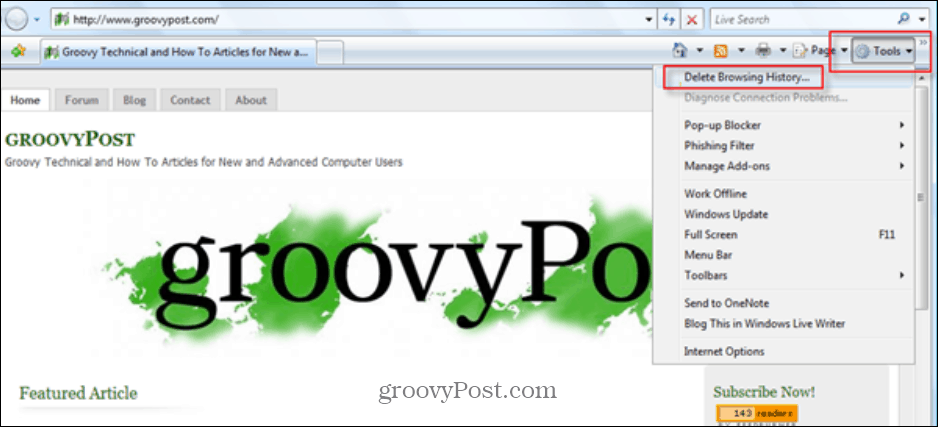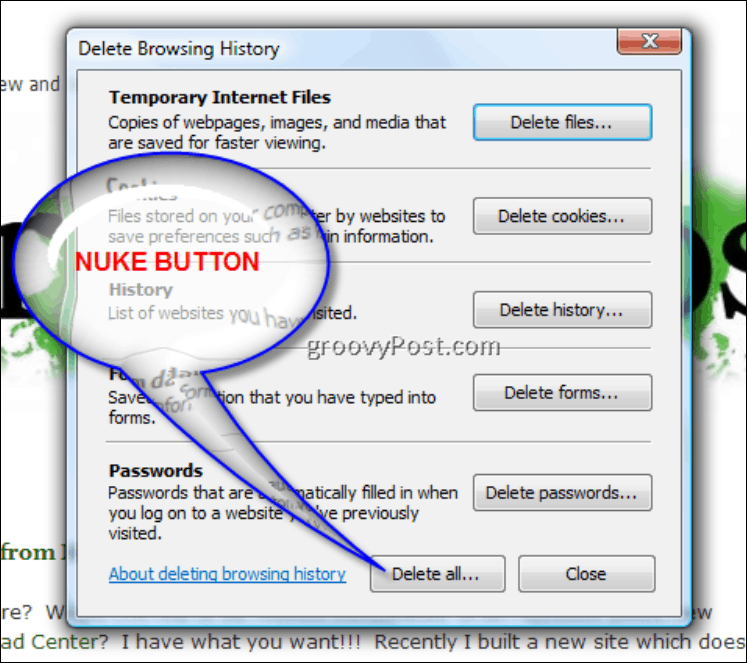Update: Microsoft is killing off Internet Explorer 11 next year. Its main purpose now on Windows 10 is to get old-school sites to work in modern browsers. If you’re looking for it for some reason, here is how to find IE 11. But instead, use Microsoft Edge or Google Chrome for the best online experience.
Clear Internet Explorer Browser History and Temp Files
First, launch IE 7, and click Tools > Delete Browsing History.
From the Delete Browsing History box, you have the option to delete Temporary Internet Files, Cookies, Browser History, Form Data, and Stored Passwords. At the least, I Delete All (or the “Nuke” button as I call it), which will delete all these files, including the option to delete files and settings from add-on programs as well.
All done. You should be good to go at this point. If you’re interested in How-To to clear the browser history from either a batch file or the Command line, check out these two articles:
Automatically Clear IE7 Browser Temporary Files at ExitCreate a Batch File to Delete IE7 Browser History and Temp Files
keep this stuff coming! Comment Name * Email *
Δ Save my name and email and send me emails as new comments are made to this post.
![]()