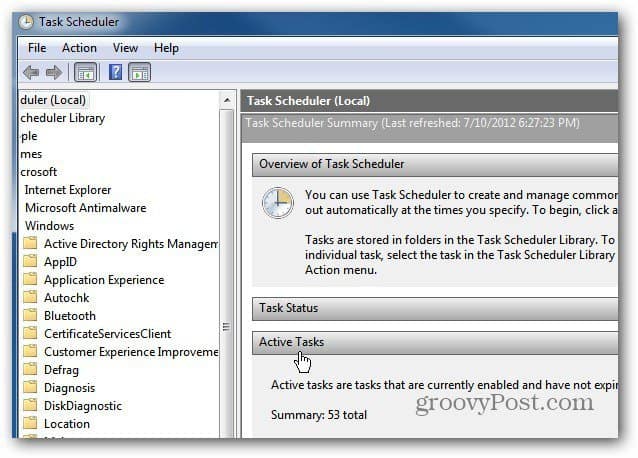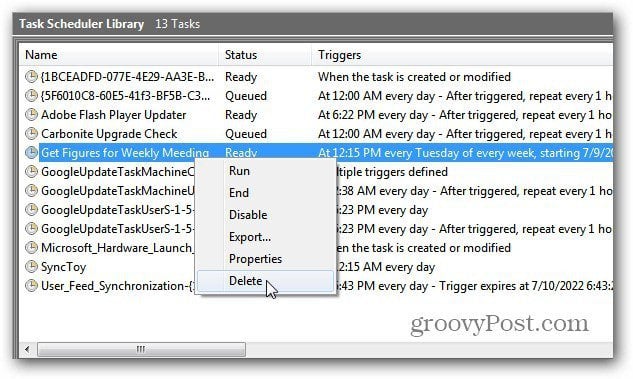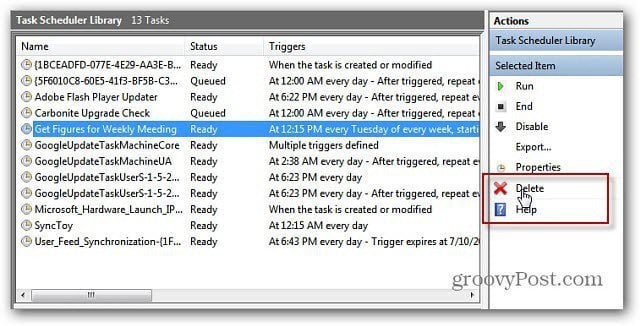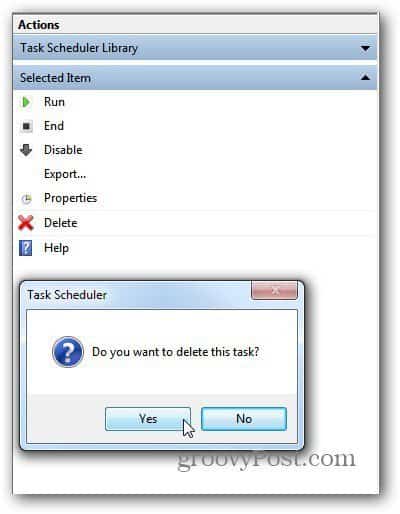Note: Task Scheduler is a feature in XP, Vista, Windows 7 and Windows 8. Click Start and type: Task Scheduler in the Search box and hit Enter.
Task Scheduler opens up. Expand Active Tasks to see a list of everything that is scheduled to run. Now scroll through the list and find the task you no longer want to run and double click it. For example, here I’m canceling the Disk Cleanup task I created.
Next, the Task Scheduler Library opens. If you only want to stop it temporarily, right click on the task and select Disable.
The Status will change from Ready to Disabled.
Or, if you want to completely get rid of a task, right click and select Delete. Here I’m deleting a reminder that I set up.
Alternately, you can highlight the task and click the Delete or Disable icon under the Actions panel on the right.
Then verify you want to completely wipe the task. Click Yes.
Make sure to only delete the tasks you’ve created or are sure you don’t want running. A lot of programs add their actions to the Scheduled Tasks Library for checking for updates or performing other vital actions. A good example is Carbonite backup…you don’t want to disable that from running automatically. -S plz tell me how to create a task to system automatically on. please tell me.. Comment Name * Email *
Δ Save my name and email and send me emails as new comments are made to this post.
![]()